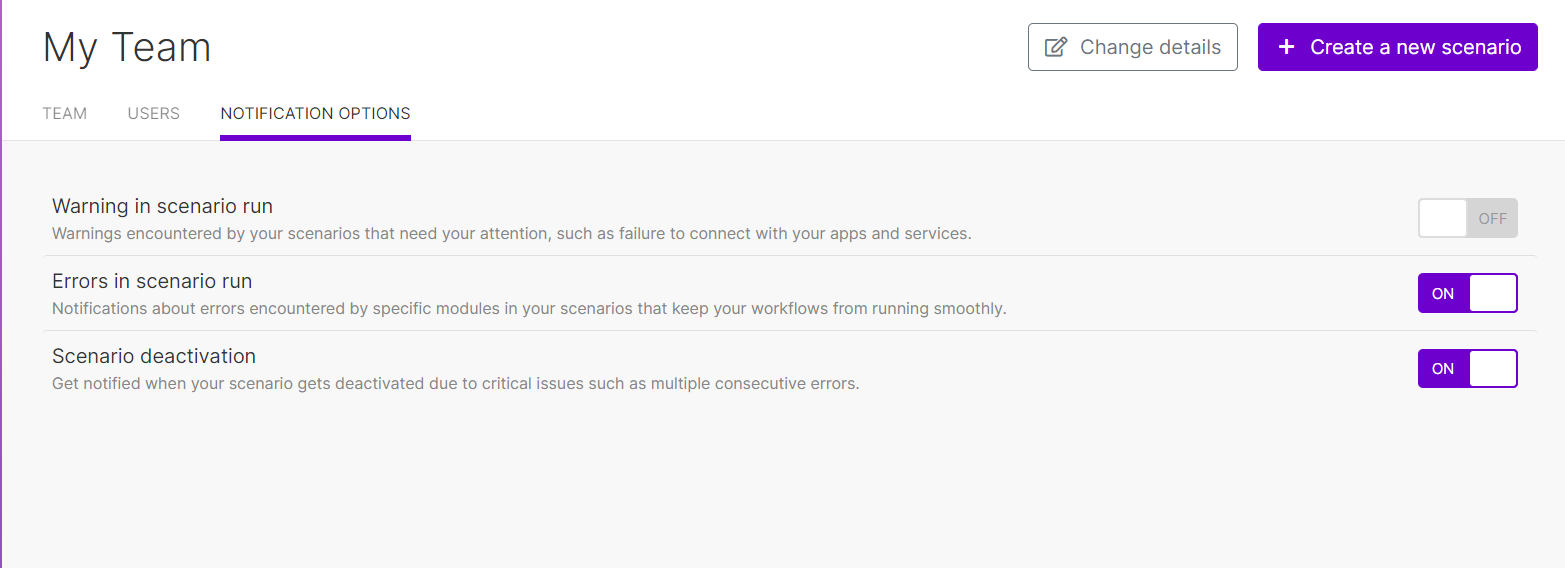Teams
Teams allow you to control access to scenarios and other Make data. You can assign users into teams. Members of a team have access only to scenarios and data that belong to their team.
The following items belong to a team:
Scenarios
Templates
Connections
Webhooks
Keys
Devices
Data stores
Data structures
Custom functions
All of these items always belong to only one team. You cannot change to which team a particular item belongs.
A user can be a member of any number of teams within the same organization.
You must always have at least one team in an organization.
Teams are available only in the Teams plan
If you're on a plan lower than the Teams plan, you can always have only one team in your organization.
Teams and organizations
Organizations are the most basic organizational unit, or container, to which all elements within Make are assigned. An organization can contain any number of teams.
You register users into an organization. Then, you assign users to teams. A user can be a member of any number of organizations and any number of teams. A user can have a different role in each team.
Creating teams
You can create teams in the Organization > Teams section.
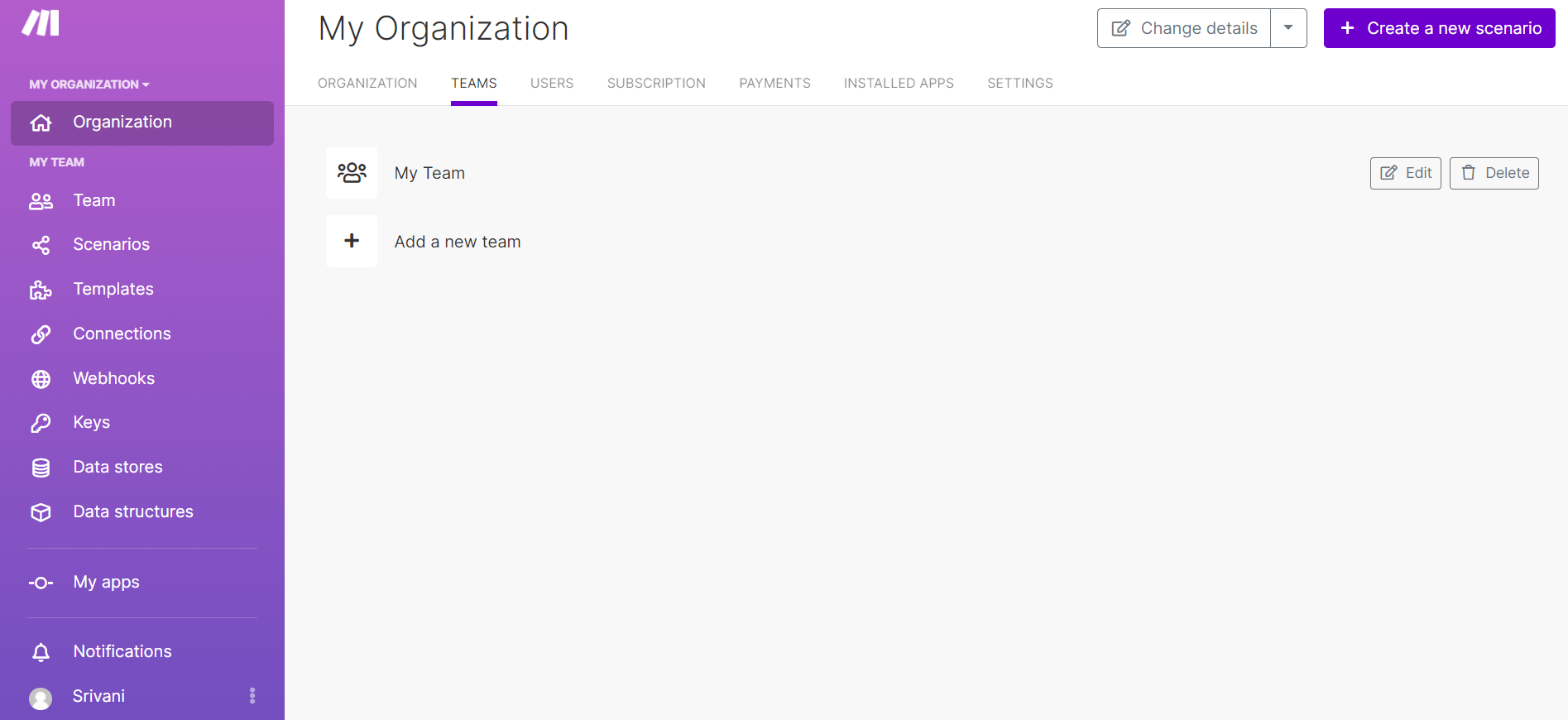
You create teams inside organizations. You must be an owner or an admin of an organization to manage its teams.
Go to .
Click .
Enter the new team's name and click .
The new team appears in the list of teams. Click the team name or the Edit button to manage team members.
Managing teams
Teams allow you to view the team's consumption of operations and data transfer, manage team members and their roles, and set up notifications.
Monitoring operations and Scenario executions
Make allows you to monitor operations and data transfer consumed by each team. Click Team in the menu to view these statistics.
Since scenarios always belong to teams, their execution history is also tracked for each team separately.
Managing team members
When adding users to teams, you assign team roles to the users. Roles determine what permissions users have and what users can do with the team's data.
To manage team members, go to Team > Users. The Users section shows all users in your organization and the role they have in the selected team. Users who don't belong to the selected team have their team role set to None.
To add a user to the team, click the Role menu and select a role other than None.
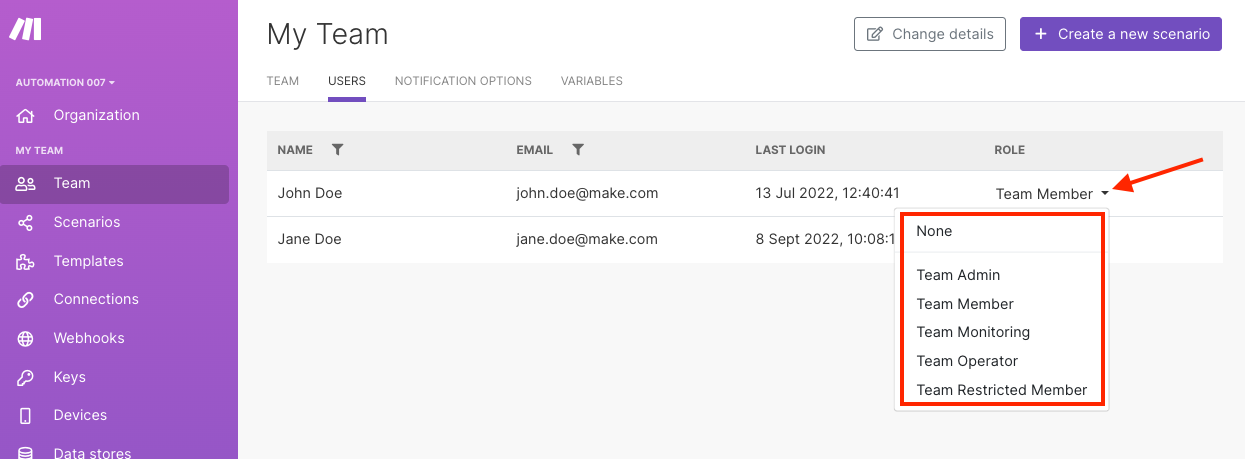
You can assign users to the following roles:
Team Admin has full access to all data within the team. Only team admins can create custom functions.
Team Member has full access to all data within the team, but cannot manage team members and cannot delete the team.
Team Monitoring has read-only access to the team, scenarios, and templates.
Team Operator has read-only access to all data within the team. In addition, the Team Operator can activate or stop scenarios and set up scenario schedules.
Team Restricted Member has full access to all data within the team, but cannot modify the team.
See the table below for details on team role permissions.
To remove a user from a team, select None from the Role menu. Make removes the user from its team role, which effectively removes the user from the team.
Note
Owners and admins of a team's parent organization always have Team Admin permissions.
Managing team notification options
Using Notification options, you can control how Make notifies team members about warnings and errors in scenarios.