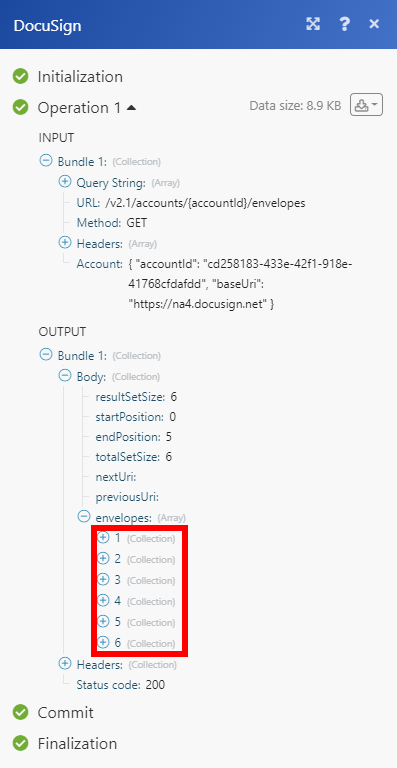DocuSign
With DocuSign modules in Make, you can monitor and retrieve envelope status, search and retrieve envelopes, or download and send a document to sign in your DocuSign account.
To use DocuSign modules, you must have a DocuSign account. You can create an account at go.docusign.com/o/trial.
Refer to the DocuSign API documentation for a list of available endpoints.
Connect DocuSign to Make
To make the connection in Make:
Log in to your Make account, add a DocuSign module to your scenario, and click Create a connection.
Note: If you add a module with an
instanttag, click Create a webhook, then Create a connection.Optional: In the Connection name field, enter a name for the connection.
Optional: Click Show advanced settings and enter your custom app client credentials.
Click Save.
If prompted, authenticate your account and confirm access.
You have successfully established the connection. You can now edit your scenario and add more DocuSign modules. If your connection requires reauthorization at any point, follow the connection renewal steps here.
Create a custom application in Make
To create the DocuSign custom application and retrieve your client credentials:
Log in to your DocuSign account.
In the upper right, click Settings.
In the left menu, under Integrations, click Apps and Keys.
Click ADD APP AND INTEGRATION KEY.
Under App Name, click CREATE APP.
Under General Info, copy the Integration Key and store it in a safe place.
Under Authentication, click +ADD SECRET KEY and store it in a safe place.
Under Additional settings, for Redirect URIs, add
https://www.integromat.com/oauth/cb/docusignClick Save.
You will use these values in the <Integration Key (Client ID) > and <Client Secret > fields in Make.
Envelope
Triggers when an envelope changes its status.
Note
This is available only for Business Pro DocuSign eSignature pricing plan and higher.
The webhook URL needs to be generated in Make and then added to DocuSign's integrations settings.
Add the Watch Events module to your Make scenario.
Generate and copy the webhook URL.
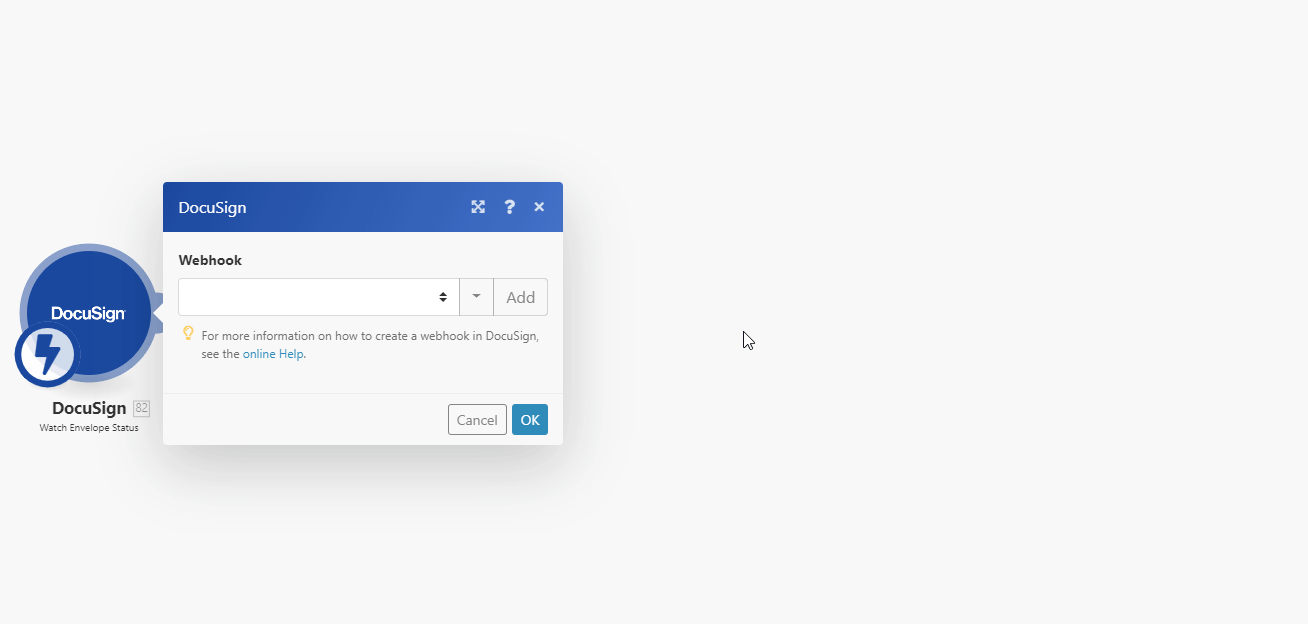
Log in to your DocuSign account.
Go to Settings > Connect.
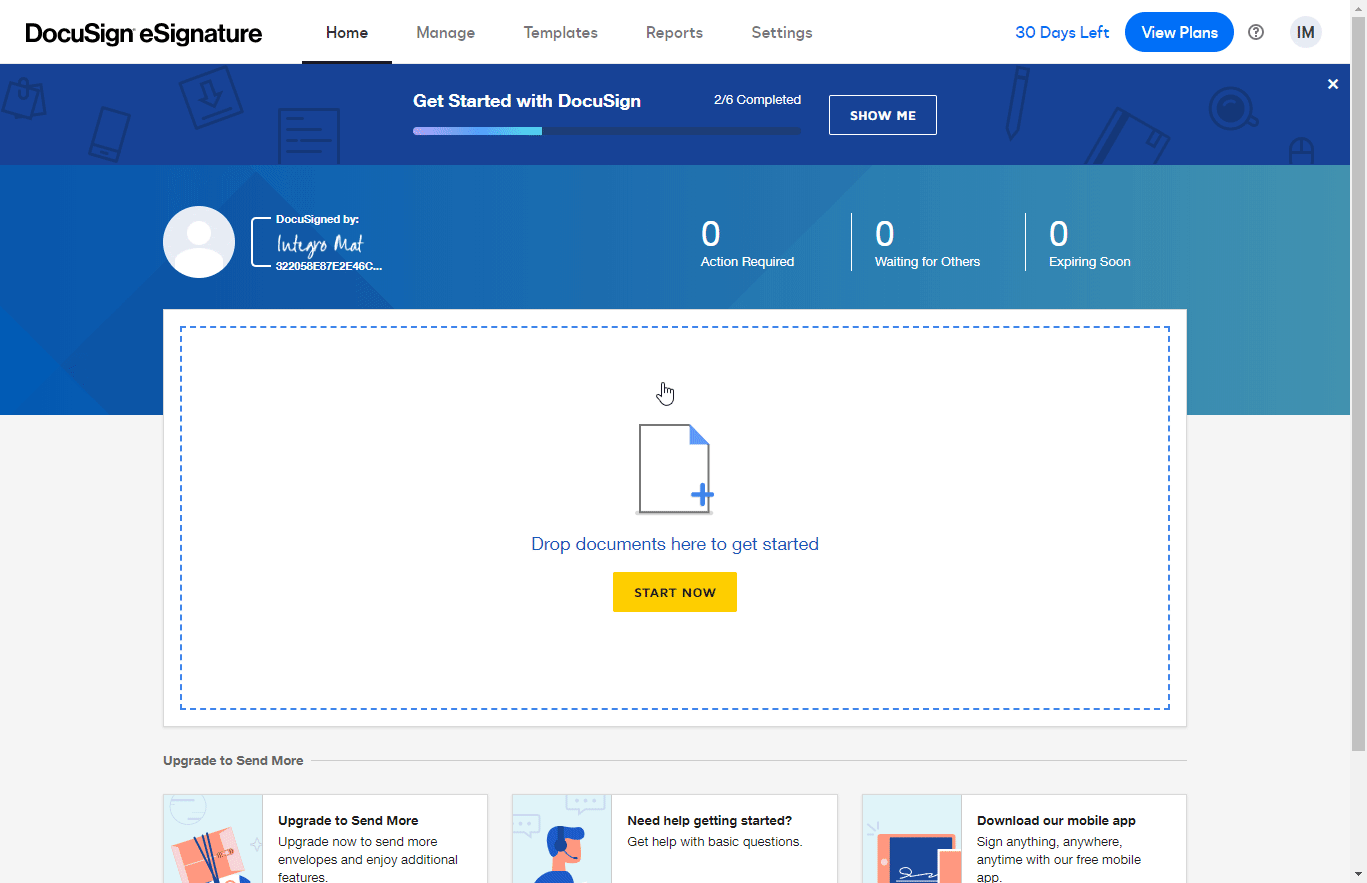
Click Add Configuration, and select Custom.
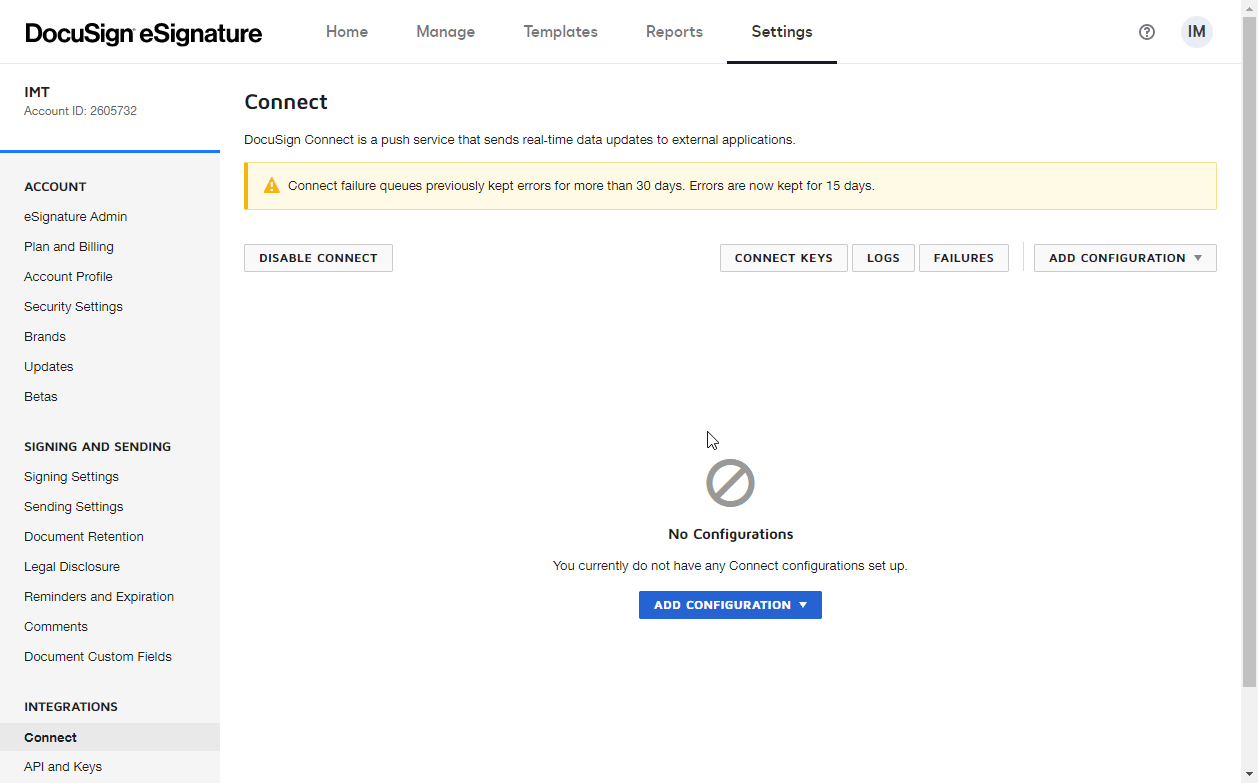
Fill in the fields as follows:
Name
Enter the name of the webhook.
URL to Publish
Enter the webhook URL you have copied in step 2 above.
Include
Select the information that you want to include in the webhook.
Trigger Events
Select events that will trigger the webhook and the Watch Events module in your Make scenario.
Click the Add button (
 ) to save and close the dialog.
) to save and close the dialog.Now, every time the specified events occur in your DocuSign account, the Watch Events module in your Make scenario is triggered.
Note
The module returns the data in the XML format. To further process the returned data, please add the XML>Parse XML module after the Watch Events module.
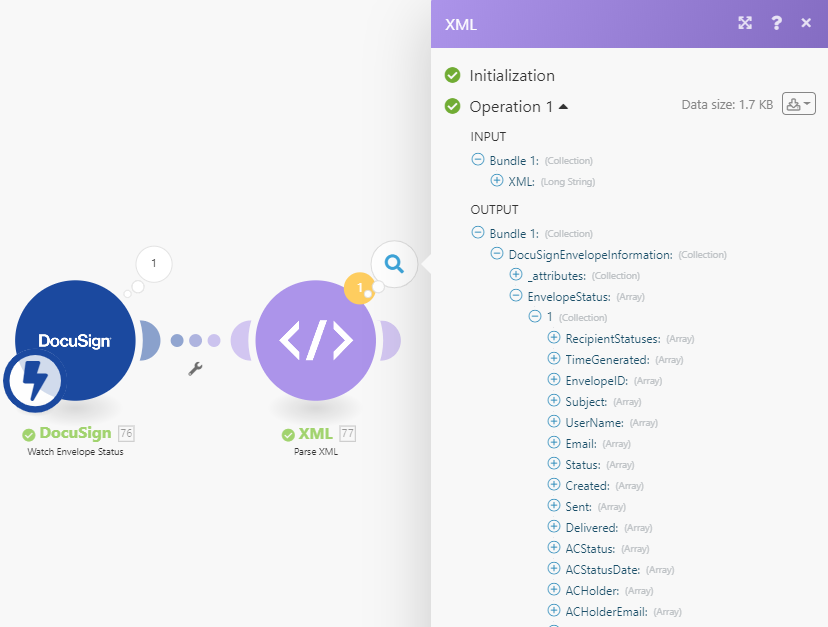
Searches for envelopes by the filter settings.
Connection | Establish a connection to your DocuSign module. |
Account | Select the account you want to search for envelopes. |
From Date | Enter the date and time to start looking for status changes. |
To Date | Enter the date and time to stop looking for status changes. |
Envelope IDs | Add the envelope IDs to filter returned envelopes by. |
Transaction IDs | Add the envelope transaction IDs to filter returned envelopes by. Transaction IDs are only valid for seven days. |
Status | Select the envelope statuses you want to be included in the result. |
From To Status | Select the envelope status that you are checking for. For example, if you select |
Search | Enter the search term you want to use to filter the list of returned envelopes. |
Order | Select whether you want to return envelopes in ascending or descending order. |
Order By | Select the property you want to sort returned envelopes by. |
Limit | Set the maximum number of envelopes Make will return during one execution cycle. |
User Filter | Returns envelopes where the authenticated user is the recipient, the sender, or the recipient only. |
Include in Response | Select additional information to return about the envelopes.
|
Retrieves envelope details.
Connection | Establish a connection to your DocuSign module. |
Account | Select the account that contains the envelope you want to retrieve details about. |
Envelope ID | Enter (map) the ID of the envelope you want to retrieve details about. |
Include in Response | Select additional information to return about the envelopes.
|
Downloads a specified document from the envelope.
Connection | Establish a connection to your DocuSign module. |
Account | Select the account you want to download a document from. |
Envelope ID | Enter (map) the ID or select the envelope that contains the document you want to download. |
Document ID | Enter (map) the ID or select the document you want to download. |
Certificate | Select the No option to exclude the envelope signing certificate from the download. |
Documents by User ID | When the Yes option is selected, it allows the recipients to get documents by their user ID. For example, if a user is included in two different routing orders with different visibilities, using this option returns all of the documents from both routings. |
Encrypt | When enabled, the PDF bytes returned in response are encrypted for all the key managers configured on your DocuSign account. |
Show Changes | When set to Yes, any changed fields for the returned PDF are highlighted in yellow, and optional signatures or initials are outlined in red. |
Watermark | When set to Yes, the account has the watermark feature enabled, and the envelope is not complete, the watermark for the account is then added to the PDF documents. This option can remove the watermark. |
Language | Select the language of the Certificate of Completion in the output. |
Downloads the envelope and field data from any in progress, completed, or canceled envelope that you sent or that is shared with you.
Note
To use this module, go to DocuSign Settings > Sending Settings and enable the Allow sender to download form data option. Otherwise, the [400] This User lacks sufficient permissions error will be returned.
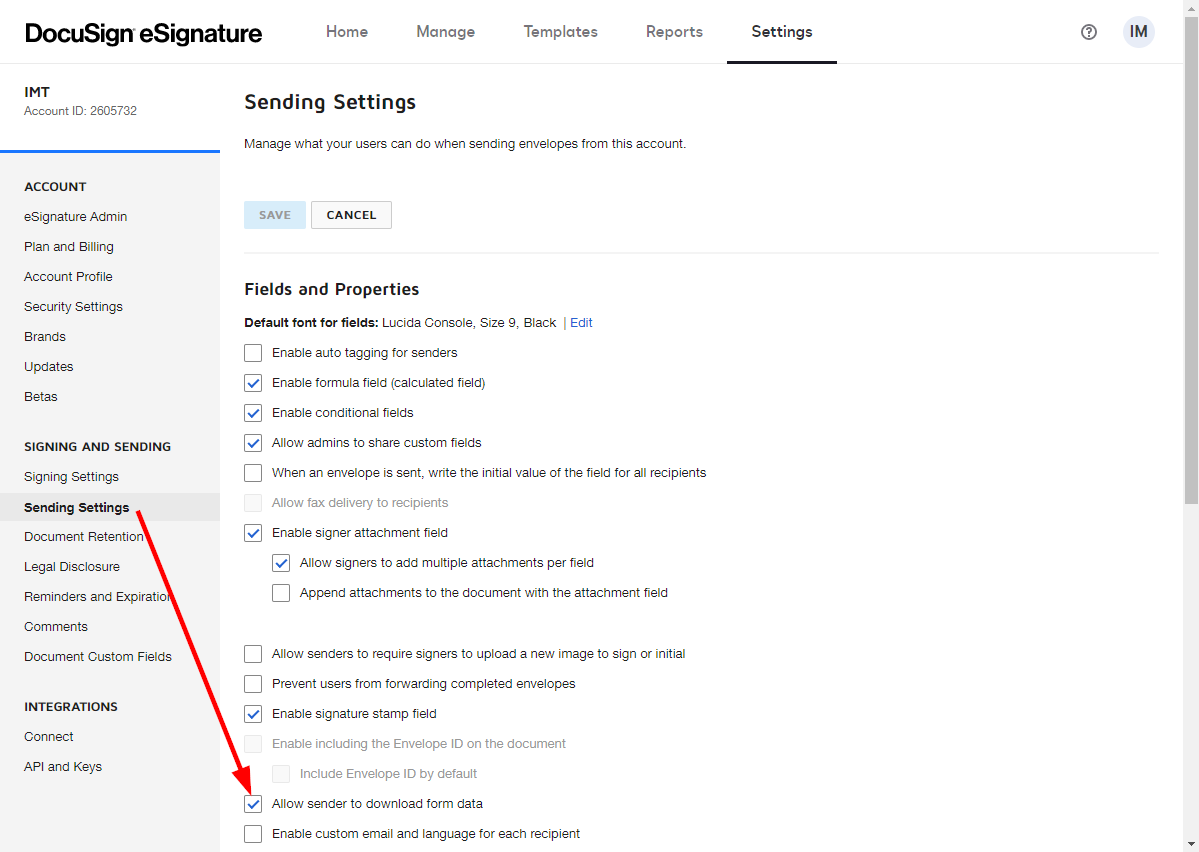
Connection | Establish a connection to your DocuSign module. |
Account | Select the account that contains the envelope you want to retrieve the form data from. |
Envelope ID | Enter (map) the ID of the envelope you want to retrieve the form data from. |
Sends a document to signers.
Connection | Establish a connection to your DocuSign module. | ||||||
Account | Select the account that contains the envelope with the document you want to send in order to be signed. | ||||||
Draft | Enable this option to save the envelope as a draft. If disabled, the envelope will be sent to recipients. | ||||||
Signers | Add the signers you want to send the document to.
| ||||||
Add Access Code | Enable this option, and enter the code. If you enter a value, the recipient must enter the value as the access code to view and sign the envelope. Maximum Length: 50 characters, and it must conform to the account's access code format setting. If blank, but the signer If blank, and the signer | ||||||
Note | Enter a note that is sent to the recipient in the signing email. This note is unique to this recipient. In the user interface, it appears near the upper left corner of the document on the signing screen. Maximum Length: 1000 characters. | ||||||
Subject | Enter the subject of the email used to send the envelope. | ||||||
Message | Enter the content of the email blurb. | ||||||
Documents | Add documents you want to send.
|
Creates and sends an envelope from a template.
Connection | Establish a connection to your DocuSign module. | ||||||
Account | Select the account that contains the envelope with the document template you want to send in order to be signed. | ||||||
Template | Enter (map) or select the template you want to send a document from. | ||||||
Draft | Enable this option to save the envelope as a draft. If disabled, the envelope will be sent to recipients. | ||||||
Subject | Enter the subject of the email used to send the envelope. | ||||||
Message | Enter the content of the email blurb. | ||||||
Template Recipients | Add the signers of the document.
|
Other
Allows you to perform a custom API call.
Connection | Establish a connection to your DocuSign module. |
Account | Select the account you want to make an API call for. |
URL | Enter a path relative to For example: NoteFor the list of available endpoints, refer to the DocuSign API Reference. |
Method | Select the HTTP method you want to use: GET to retrieve information for an entry. POST to create a new entry. PUT to update/replace an existing entry. PATCH to make a partial entry update. DELETE to delete an entry. |
Headers | Enter the desired request headers. You don't have to add authorization headers; we've already done that for you. |
Query String | Enter the request query string. |
Body | Enter the body content for your API call. |
The following API call returns envelopes from the specified date in your DocuSign account:
URL:
/v2.1/accounts/{accountId}/envelopes/
Method:
GET
Query String:
Key: from_date
Value: YYYY-MM-DD Specifies when the request begins checking for status changes for envelopes in the account.
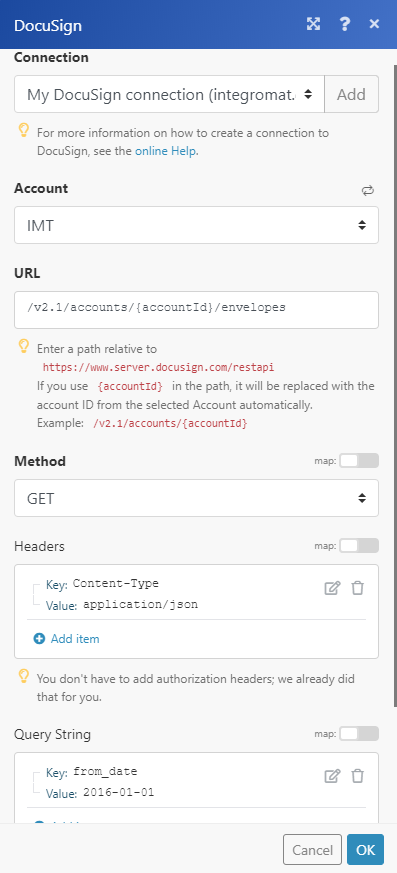 |
The result can be found in the module's Output under Bundle > Body > envelopes.
In our example, 6 envelopes were returned: