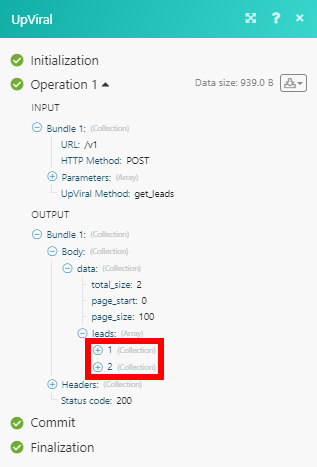UpViral
The UpViral modules enable you to monitor, add or retrieve contacts and add points in your UpViral account.
Getting Started with UpViral
Prerequisites
An UpViral account
In order to use UpViral with Make, it is necessary to have an UpViral account. If you do not have one, you can create an UpViral account at upviral.com/pricing.
Note
The module dialog fields that are displayed in bold (in the Make scenario, not in this documentation article) are mandatory!
Connecting UpViral to Make
To connect your UpViral account to Make you need to obtain the API Key.
Log in to your UpViral account.
Click on your profile icon in the top-right corner and select the My Profile option.
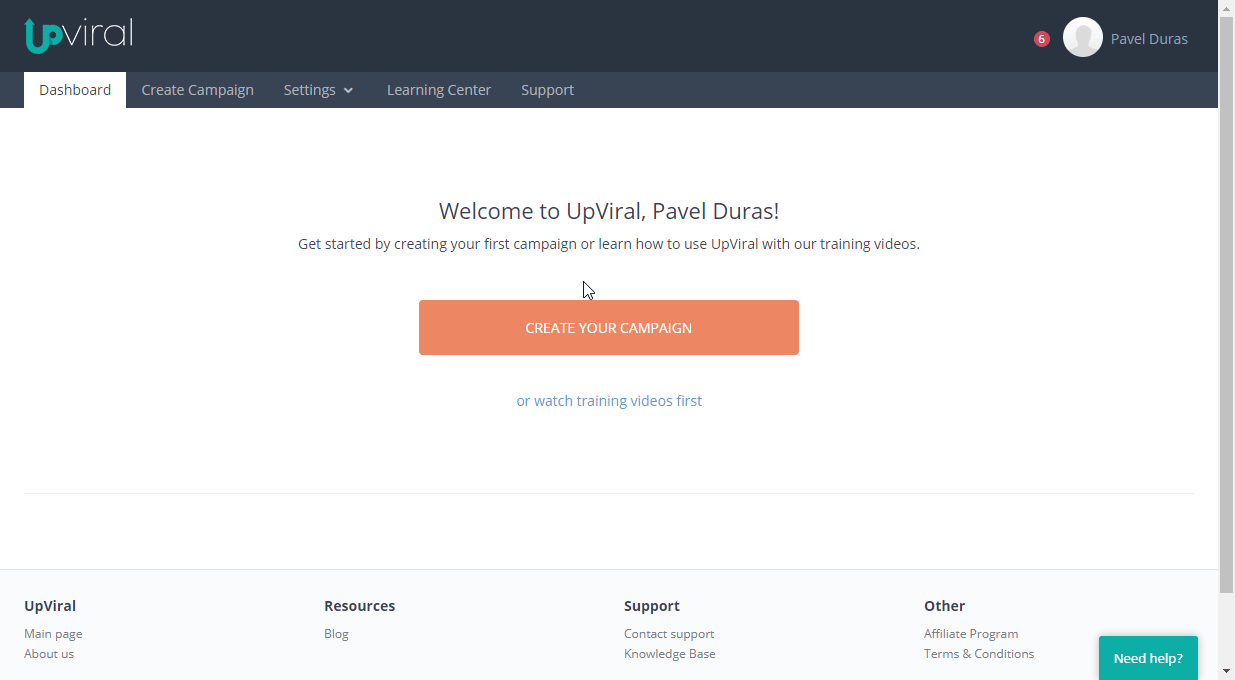
Go to the API Key tab and copy the provided API Key.
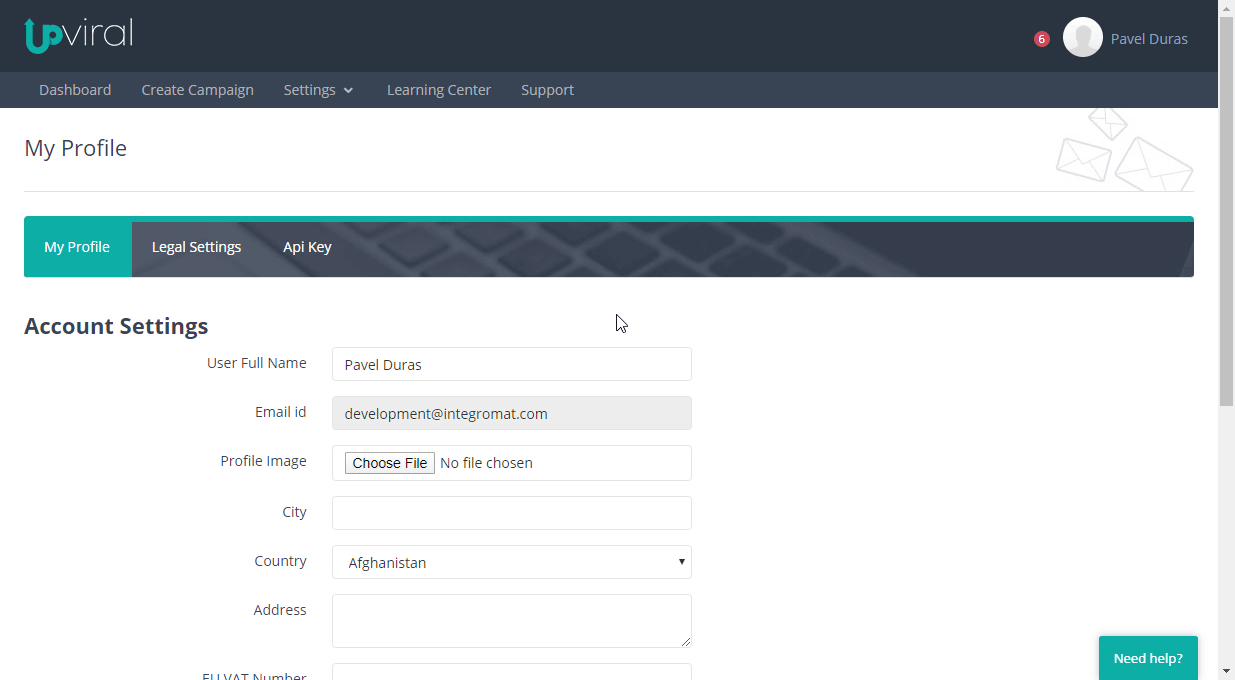
Go to Make and open the UpViral module's Create a connection dialog.
Enter the API Key you have copied in step 3 to the respective field and click the Continue button to establish the connection.
The connection has been established. You can proceed with setting up the module.
Triggers
Retrieves contact details when a new contact (lead) is added to the specified campaign.
Connection | |
Campaign ID | Select the campaign you want to watch for new contacts. |
Limit | Set the maximum number of contacts Make will return during one execution cycle. |
Actions
Adds a new contact to the specified campaign.
Connection | |
Campaign ID | Select or map the campaign you want to add a contact to. |
Email Address | Enter the email address of the contact. |
Name | Enter the user’s name. |
Referral Code | Enter the unique referral code (Last part of unique Referral URL). For example - https://upvir.al/ref/XXXX, Referral Code will be XXXX. This will be the referral code of the person who referred to this new contact. The original participant will get the credit for this new contact. |
Custom Fields | The campaign’s custom fields, which you add in your lead page editor or advanced settings. For more details please refer to this article. |
Retrieves contact details.
Connection | |
Campaign ID | Select or map the campaign you want to retrieve a contact from. |
Get Contact By | Select whether you want to specify the contact by ID or by an email address. |
Contact ID/ Email Address | Select or map contact or enter the email address you want to retrieve contact details for. |
Adds points to the user.
Connection | |
Campaign ID | Select or map the campaign that contains the contact you want to add points to. |
Contact ID | Select or map the contact you want to add points to. |
Points | Enter the number of points to be added. |
Searches
Returns contacts. The result can be filtered by the number of points.
Connection | |
Campaign ID | Select or map the campaign that you want to list contacts from. |
Filter Contact by Points | Enable this checkbox to filter contacts by points. |
Operator | Select one of the operators (>, =, <). |
Points | Enter the number of points to filter results by. |
Limit | Set the maximum number of contacts Make will return during one execution cycle. |
Allows you to perform a custom API call.
Connection | |
URL | Enter a path relative to NoteFor the list of available endpoints, refer to the UpViral API Documentation. |
HTTP Method | Select the HTTP method you want to use: UpViral uses the POST method for the API calls. |
UpViral Method | Enter the UpViral method. It can be found in the API documentation under the uvmethod parameter: 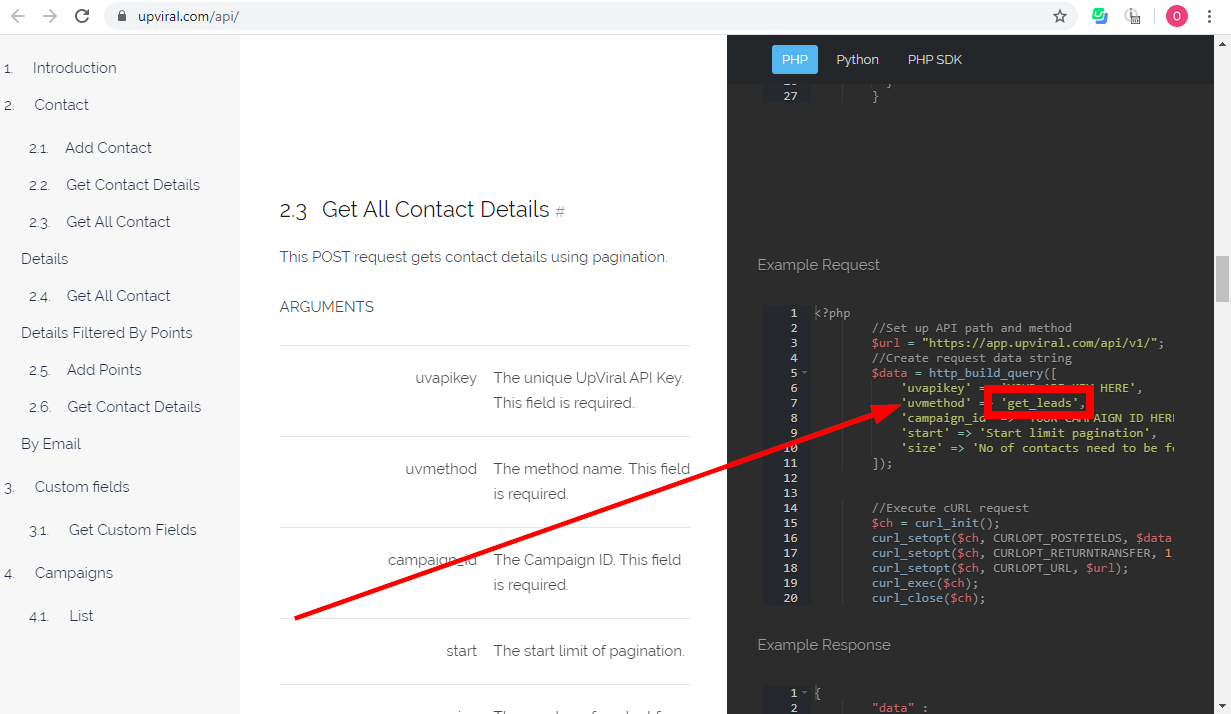 |
Parameters | Enter the required parameters. |
The following API call returns contacts in your UpViral account:
URL:
/v1
HTTP Method:
POST
UpViral Method:
get_leads
Parameters:
Key: campaign_id
Value: {{campaignID}}
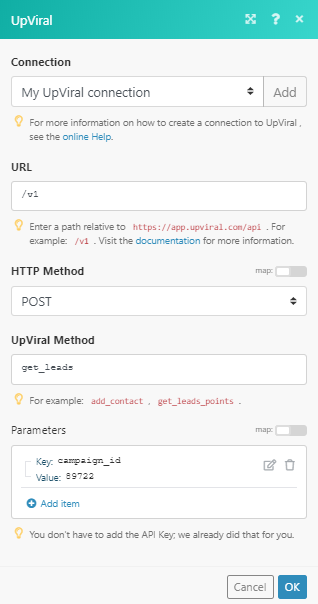
Matches of the search can be found in the module's Output under Bundle > Body > data > leads.
In our example, 2 contacts were returned: