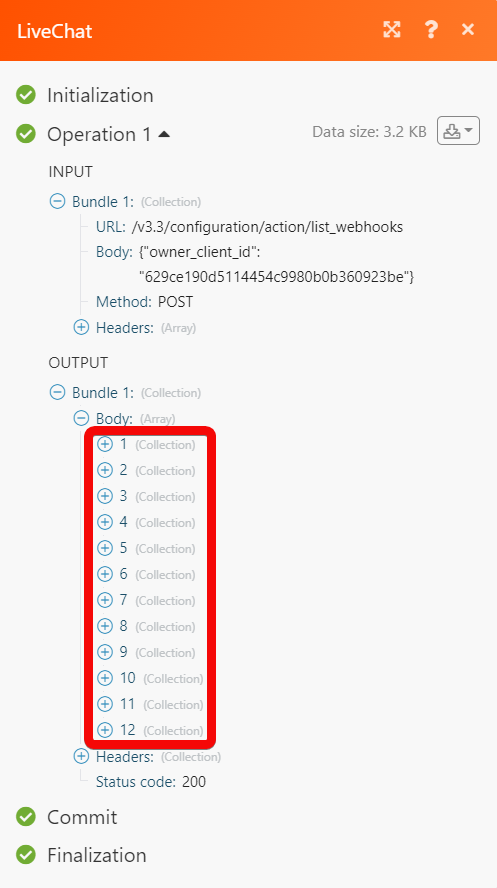LiveChat
With LiveChat modules in Make, you can watch incoming chats and when chats are deactivated, watch users added or removed from chats, watch when threads are tagged or untagged in your LiveChat account.
To use the LiveChat modules, you must have a LiveChat account. You can create an account at accounts.livechat.com/.
Refer to the LiveChat API documentation for a list of available endpoints.
Getting Started with LiveChat
Prerequisites
A LiveChat account - create an account at accounts.livechat.com/.
The module dialog fields that are displayed in bold (in the Make scenario, not in this documentation article) are mandatory!
Connecting LiveChat to Make
To establish the connection, you must:
Create a Custom Application in LiveChat
To create a LiveChat custom application and retrieve your client credentials:
Go to https://developers.livechat.com/ and log in with your LiveChat credentials.
Click Build App.
Fill in an App name.
For Product, choose LiveChat.
Choose your Infrastructure. You must choose Repository to use Deployment as well.
Choose your hosting service for Repository and, if necessary, for your deployment service.
Click Create App.
Within the app, in the left navigation, click App Authorization.
Copy your Client ID and Client Secret values and store them in a safe place.
Add the following for Redirect URI whitelist:
https://www.integromat.com/oauth/cb/appFor Access scopes, add the scopes you will need. The following scopes should cover any needs you may have, though your use may vary.
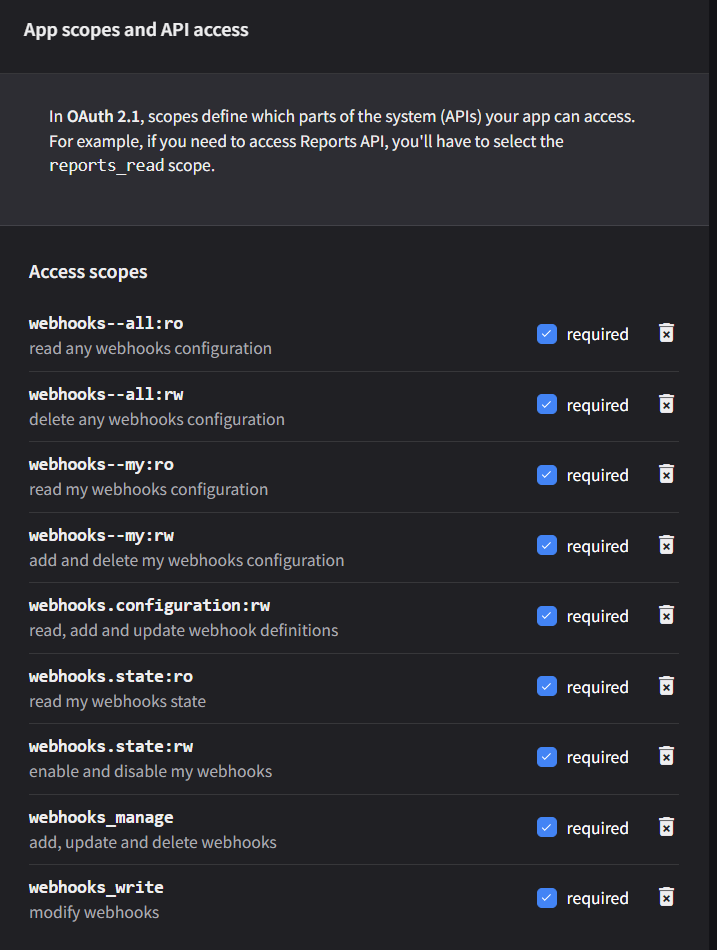
You will use these values in the <Client ID > and <Client Secret > fields in Make.
Establish the connection with LiveChat in Make
To establish the connection in Make:
Log in to your Make account, add a LiveChat module to your scenario, and click Create a webhook.
Optional: Enter a name for the webhook in the Webhook name field.
Click Create a connection.
Optional: In the Connection name field, enter a name for the connection.
In the Client ID and Client Secret fields, center the values copied above.
Click Save.
If prompted, authenticate your account and confirm access.
You have successfully established the connection. You can now edit your scenario and add more LiveChat modules. If your connection requires reauthorization at any point, follow the connection renewal steps here.
Chats
Make automatically creates a webhook in LiveChat once you add an instant trigger to your scenario.
Triggers when a chat is coming with a new thread.
Webhook | Enter a name for the webhook. |
Connection |
Triggers when a chat is deactivated by closing the currently open thread.
Webhook | Enter a name for the webhook. |
Connection |
Chat Users
Make automatically creates a webhook in LiveChat once you add an instant trigger to your scenario.
Triggers when a user (customer or agent) is added to a chat.
Webhook | Enter a name for the webhook. |
Connection |
Triggers when a user (customer or agent) is removed from a chat.
Webhook | Enter a name for the webhook. |
Connection |
Others
Performs an arbitrary authorized API call.
Connection | |
URL | Enter a path relative to For the list of available endpoints, refer to the LiveChat API Documentation. |
Method | Select the HTTP method you want to use: GET to retrieve information for an entry. POST to create a new entry. PUT to update/replace an existing entry. PATCH to make a partial entry update. DELETE to delete an entry. |
Headers | Enter the desired request headers. You don't have to add authorization headers; we already did that for you. |
Query String | Enter the request query string. |
Body | Enter the body content for your API call. |
The following API call returns all the webhooks from your LiveChat account:
URL: /v3.3/configurations/action/list_webhooks
Method: POST
Body: {"owner_client_id": "<client_id>"}
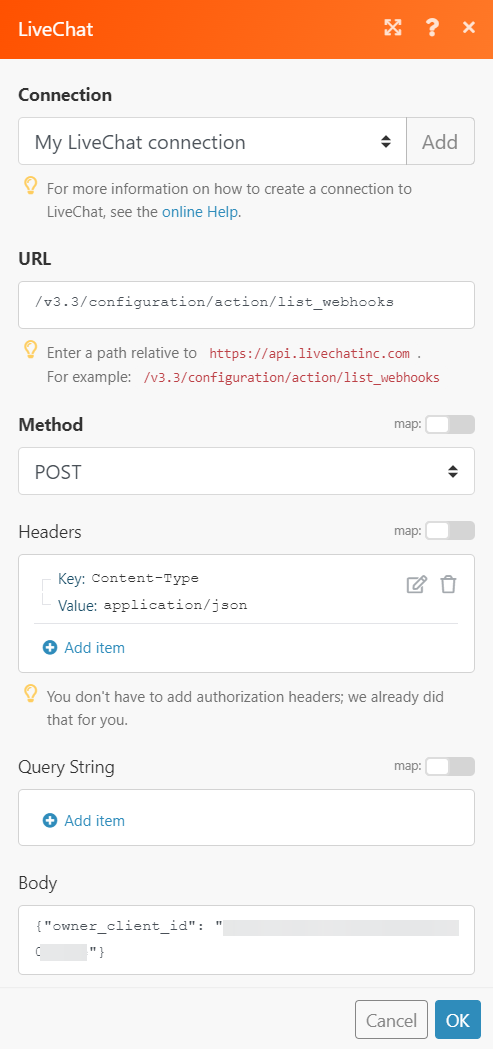
Matches of the search can be found in the module's Output under Bundle > Body. In our example, 12 webhooks were returned: