ApuTime
The ApuTime modules enable you to create, update, retrieve, delete, or search projects and tasks in your ApuTime account.
Prerequisites
An ApuTime account
In order to use ApuTime with Make, it is necessary to have an ApuTime account. If you do not have one, you can create an ApuTime account at https://www.aputime.com/.
Note
The module dialog fields that are displayed in bold (in the Make scenario, not in this documentation article) are mandatory!
Connect ApuTime to Make
To connect your ApuTime account to Make you need to obtain your Application Name and API Key.
Log in to your ApuTime account.
Click your profile icon in the top-right corner and then the Settings icon.
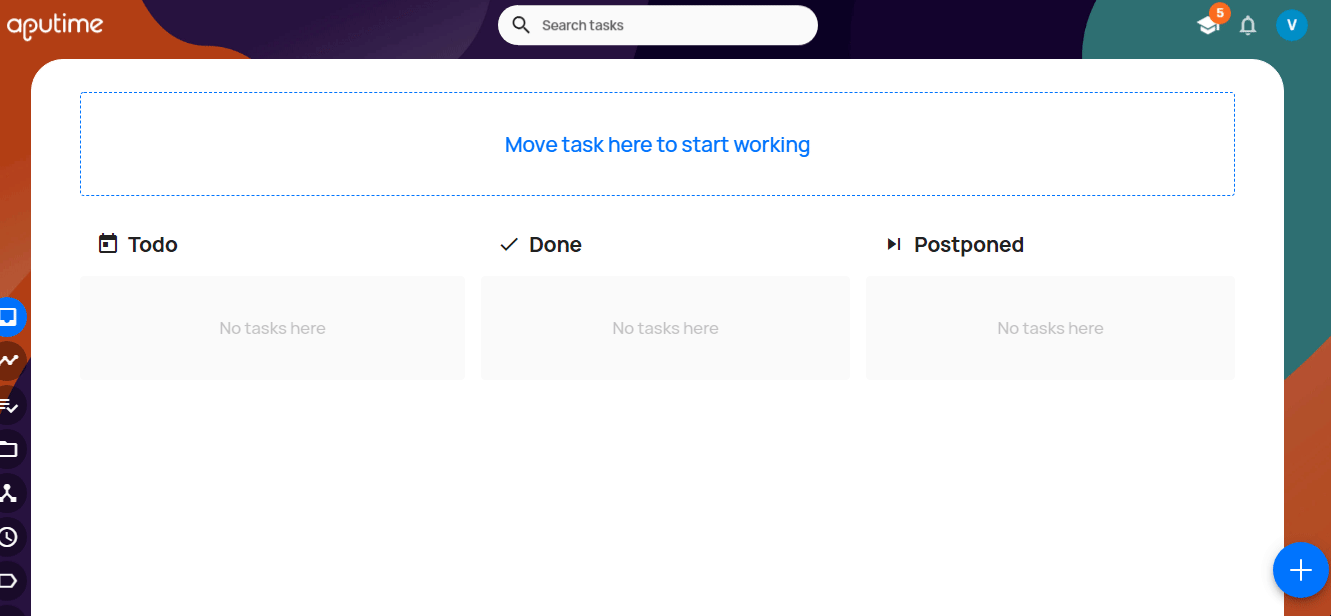
Click Get API Key.
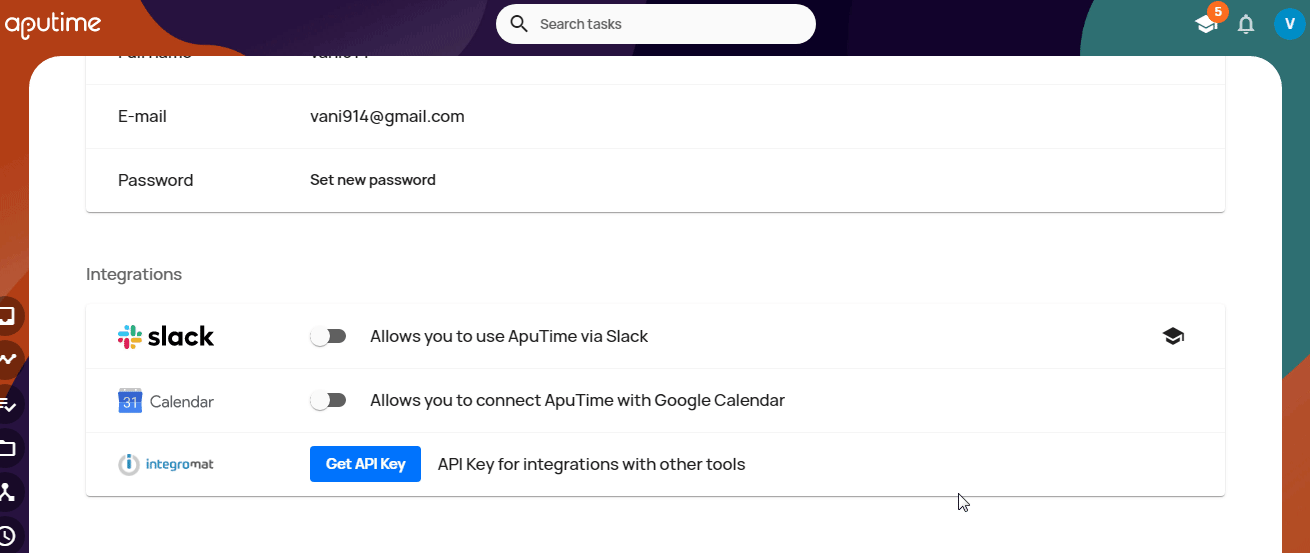
Copy the Application Name and Access Token to your clipboard.
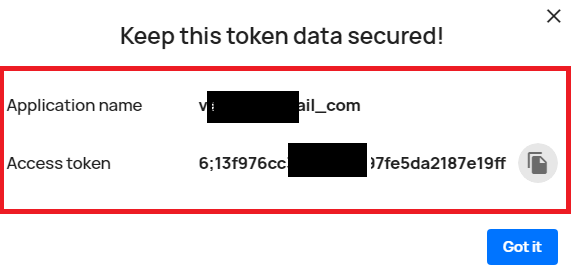
Go to Make and open the ApuTime module's Create a connection dialog.
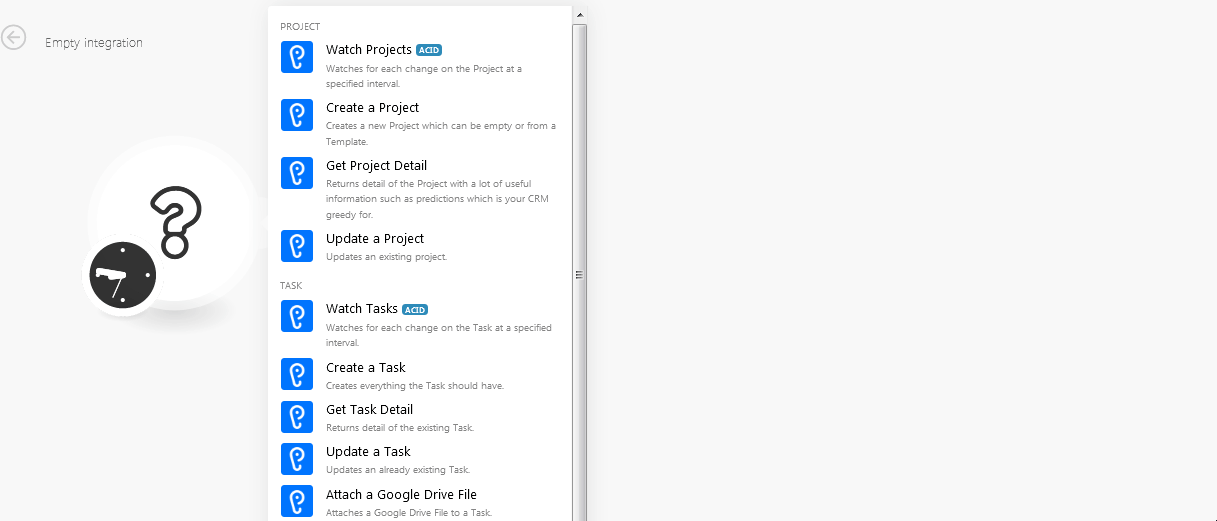
In the Connection name field, enter the connection name.
In the Application Name and API Key fields, enter the application name and API key copied in step 3 respectively.
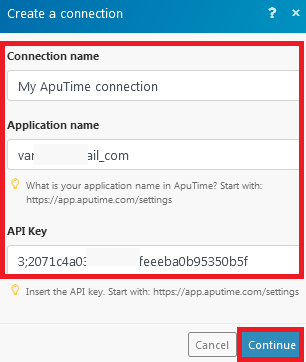
Click Continue.
The connection has been established.
Project
Watches for each change on the project at a specified time.
Connection | |
Limit | The maximum number of projects Make should return during one scenario execution cycle. |
creates a new project which can be empty or from a template.
Connection | |
Project Name | Enter a name for the project. |
Postpone | Enter the date to which the project is postponed or moved. |
Deadline | Enter the date when the project must be completed. |
Template | Select the project template. |
AI Scheduling | Select whether the project's updates were scheduled using AI:
|
Returns of the project with a lot of useful information such as predictions which is your CRM greedy for.
Connection | |
Project ID | Enter the Project ID whose details you want to retrieve. |
Updates an existing project.
Connection | |
Project ID or CODE | Enter the Project ID or Project Code which you want to update. |
Project Name | Enter a new project name. |
Postpone | Enter the date to which the project is postponed or moved. |
Deadline | Enter the date when the project must be completed. |
AI Scheduling | Select whether the project's updates were scheduled using AI:
|
Task
Watches for each change on the task at a specified interval.
Connection | |
Limit | The maximum number of tasks Make should return during one scenario execution cycle. |
Query Predicates or full text | Enter the query string or full name of the task you want to watch. |
Creates everything the task should have.
Connection | |
Task name | Enter a name for the task. |
Project | Select the project to which the task belongs to. |
Description | Enter the details of the task. |
Labels | Enter the applicable labels for the task. For example, |
Type | Select the task type. |
Deadline | Enter the date by when the task must be completed. |
Postpone | Enter the date to which the task is postponed or moved. |
Estimated time value | Enter the time estimated for the task. |
Estimated time unit | Select the unit for the time:
|
Returns detail of the existing task.
Connection | |
Task ID | Enter the Task ID or Task Code whose details you want to retrieve. |
Updates an already existing task.
Connection | |
Task ID or CODE | Enter the Task ID or the task code of the task you want to update. |
Task name | Enter a name for the task. |
Project | Select the project to which the task belongs to. |
Group Cooperation at the same time? | Select whether the task is assigned to a group or an individual:
|
Participants | Select the participants to assign the task. |
Solver | Select the user to assign the task. |
Labels | Enter the applicable labels for the task. For example, |
Type | Select the task type. |
Deadline | Enter the date by when the task must be completed. |
Postpone | Enter the date to which the task is postponed or moved. |
Estimated time value | Enter the time estimated for the task. |
Estimated time unit | Select the unit for the time:
|
Attaches a Google Drive file to a task.
Connection | |
Task ID | Enter the Task ID to which you want to attach the file from Google Drive. |
File ID | Enter the File ID you want to attach to the task. |
File Name | Enter the file name. |
Public Link | Enter the shareable link to attach to the task and the user can access it. See the Google Drive Help to share the link. |
MIME Type | Enter the media type of the file you want to attach to the task. For example, |
File Size | Enter the file size. For example, |
Task List
Returns current schedule.
Connection | |
Show Plan only for me | Select to view only your task plans. |
Number of returned tickets | The maximum number of tasks Make should return during one scenario execution cycle. |
Searches by the query string. It uses full text search and very powerful query language as well.
Connection | |
Query predicates or full text | Select or enter the query to search for the tasks. |
Order | Select the order in which you want to list the searched tasks. |
By | Select the option to list the tasks:
|
Number of returned tickets | The maximum number of tasks Make should return during one scenario execution cycle. |