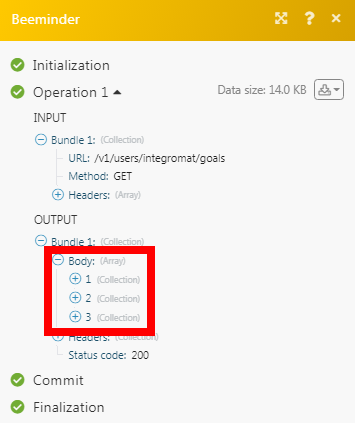Beeminder
The Beeminder modules allow you to create, update, list, and delete the datapoints in your Beeminder account.
To get started with Beeminder, create an account at beeminder.com/users/sign_up.
To connect your Beeminder account to Make you need to obtain the API Key from your Beeminder account and insert it in the Create a connection dialog in the Make module.
1. Log in to your Beeminder account.
2. Click Your Profile Icon > ACCOUNT SETTINGS > APPS & API.
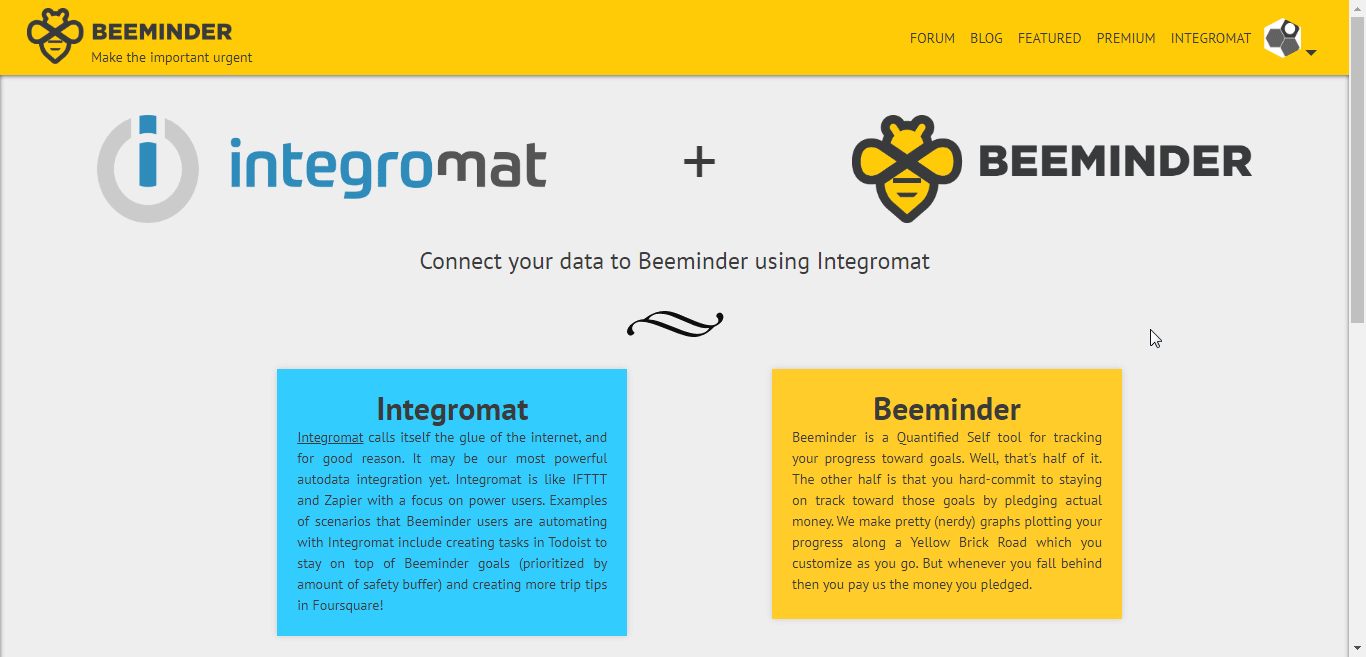
3. Copy the Auth Token to your clipboard.
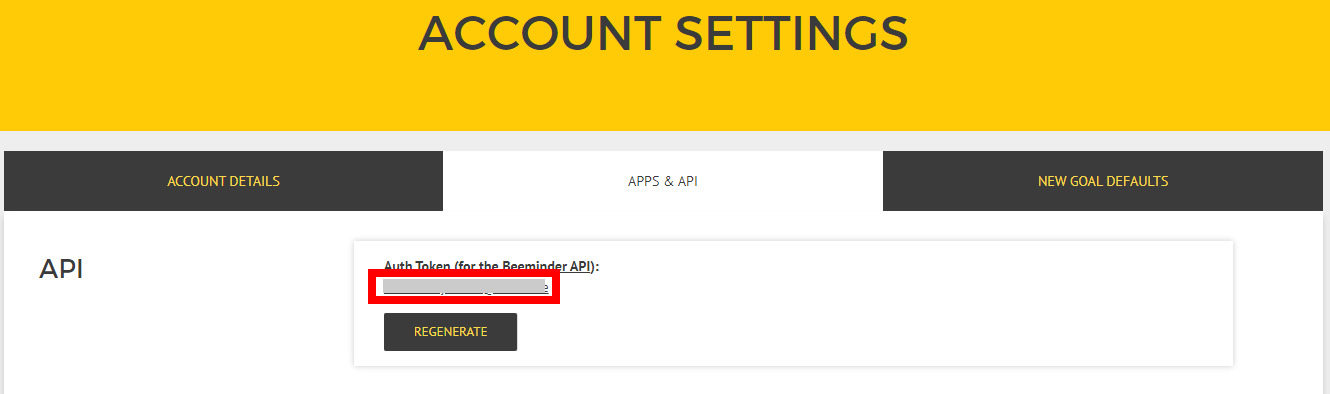
4. Go to Make and open the Beeminder module's Create a connection dialog.
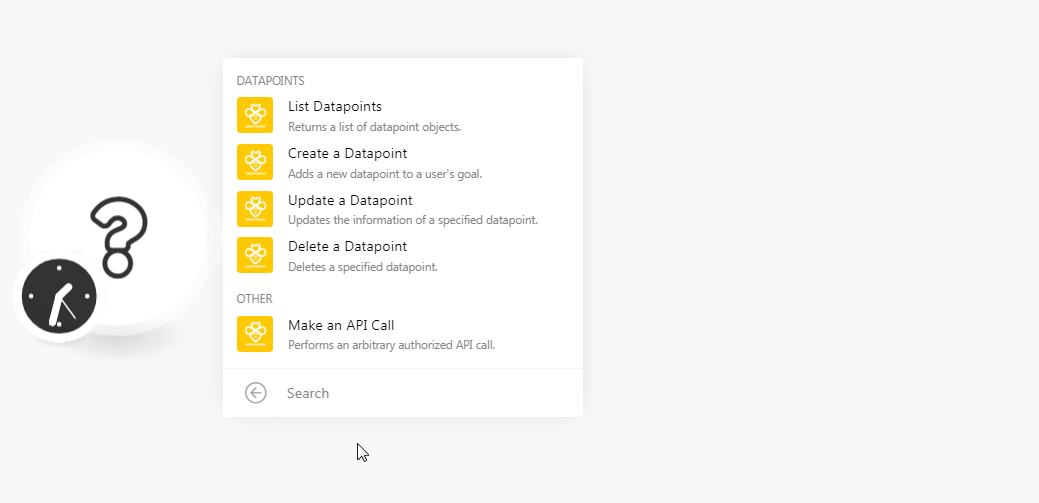
5. In the Connection name field, enter a name for the connection.
6. In the Auth Token field, enter the Auth token copied in step 3, and click Continue.
The connection has been established.
Returns a list of datapoints objects.
Connection | |
Goal | Select the goal whose datapoints you want to list. |
Sort by | Select the option to sort the datapoints:
|
Limit | Set the maximum number of datapoints Make should return during one scenario execution cycle. |
Adds a new datapoint to a user's goal.
Connection | |
Goal | Select the goal for which you want to create the datapoint. |
Value | Enter the datapoint value. For example, your weight on the day indicated by the timestamp. |
Timestamp | Enter the time when the datapoint is created. By default, it considers the time you are creating the datapoint. See the list of supported date and time formats. |
Daystamp (date) | Enter the date for the datapoint value. If you include both timestamp and daystamp, then the timestamp takes precedence. See the list of supported date and time formats. |
Comment | Enter any additional information about the datapoint. |
Request ID | Enter the Request ID for the datapoint. You can use the same Request ID for different goals without being considered a duplicate. |
Updates the information of a specified datapoint.
Connection | |
Goal | Select the goal for which you want to create the datapoint. |
Datapoint ID | Select the Datapoint ID whose details you want to update. |
Value | Enter the datapoint value. For example, your weight on the day indicated by the timestamp. |
Timestamp | Enter the time when the datapoint is created. By default, it considers the time you are creating the datapoint. See the list of supported date and time formats. |
Daystamp (date) | Enter the date for the datapoint value. If you include both timestamp and daystamp, then the timestamp takes precedence. See the list of supported date and time formats. |
Comment | Enter any additional information about the datapoint. |
Request ID | Enter the Request ID for the datapoint. You can use the same Request ID for different goals without being considered a duplicate. |
Deletes a specified datapoint.
Connection | |
Goal | Select the goal whose datapoint you want to delete. |
Datapoint ID | Select the Datapoint ID you want to delete. |
Performs an arbitrary authorized API call.
Connection | |
URL | Enter a path relative to For the list of available endpoints, refer to the Beeminder API Documentation. |
Method | Select the HTTP method you want to use: GET to retrieve information for an entry. POST to create a new entry. PUT to update/replace an existing entry. PATCH to make a partial entry update. DELETE to delete an entry. |
Headers | Enter the desired request headers. You don't have to add authorization headers; we already did that for you. |
Query String | Enter the request query string. |
Body | Enter the body content for your API call. |
The following API call returns all the goals from your Beeminder account:
URL:
/v1/users/integromat/goals
Method:
GET
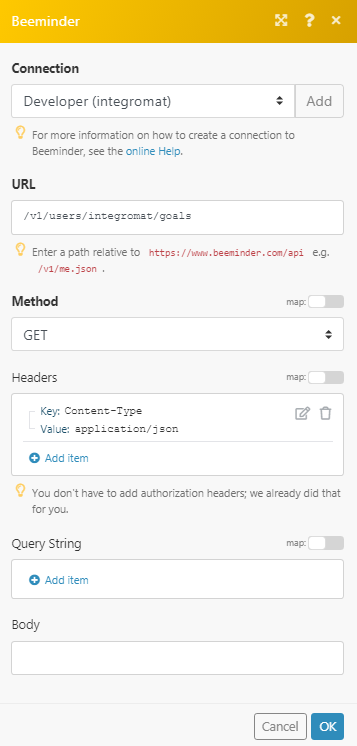
Matches of the search can be found in the module's Output under Bundle > Body.
In our example, 3 goals were returned: