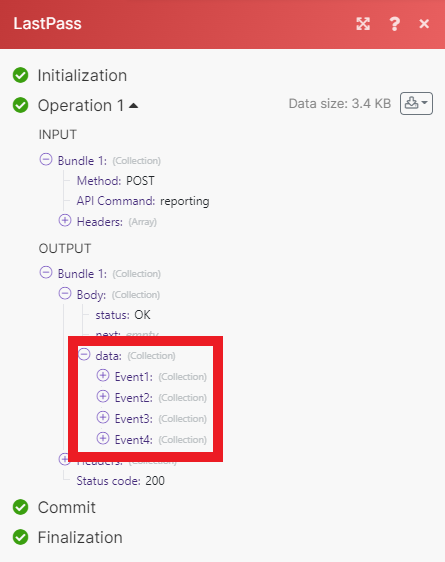LastPass
The LastPass modules allow you to manage users, set password requirements, watch for new reports, and make API calls.
Getting Started with LastPass
Prerequisites
A LastPass Business account - create one at lastpass.com/products/business
Note
The module dialog fields displayed in bold (in the Make scenario, not in this documentation article) are mandatory.
Connecting LastPass to Make
To connect your LastPass Business account to Make you must obtain your account number and provisioning hash.
Log in to your LastPass Business account.
On the dashboard, copy your account number to your clipboard.
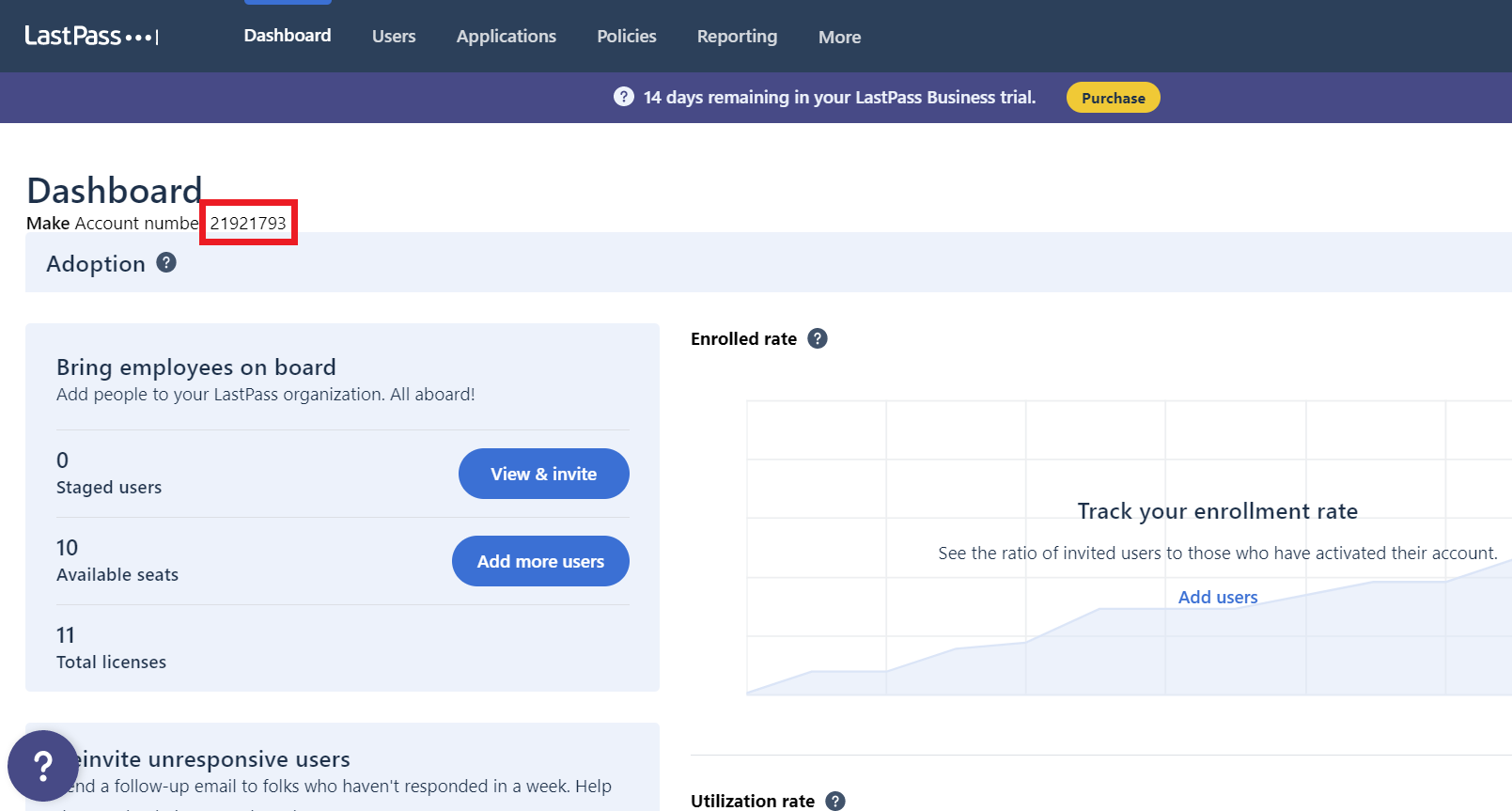
Click More > Advanced, then click Enterprise API.
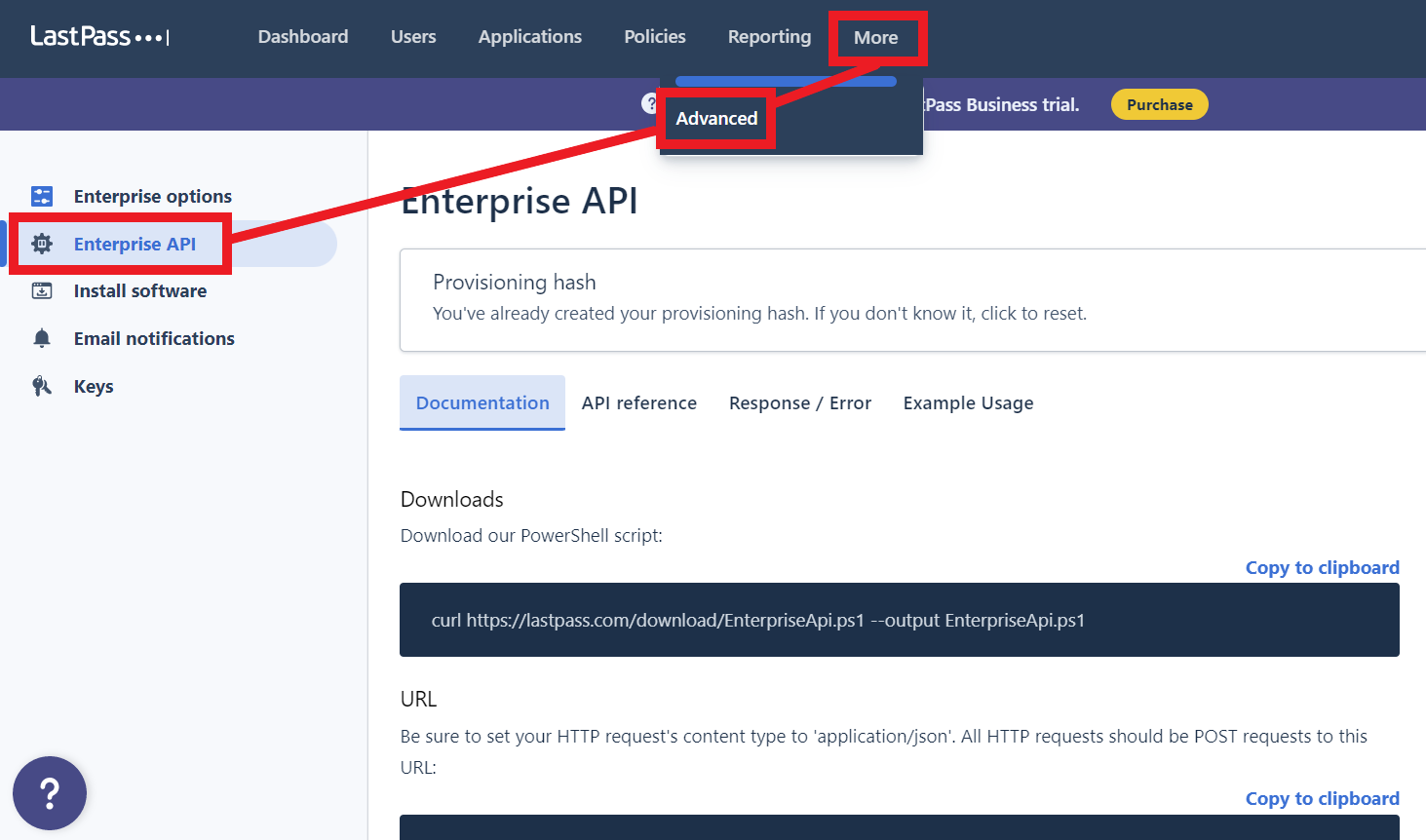
You need to create a provisioning hash. Whether you're resetting a hash or creating a new one, click the large blue button.
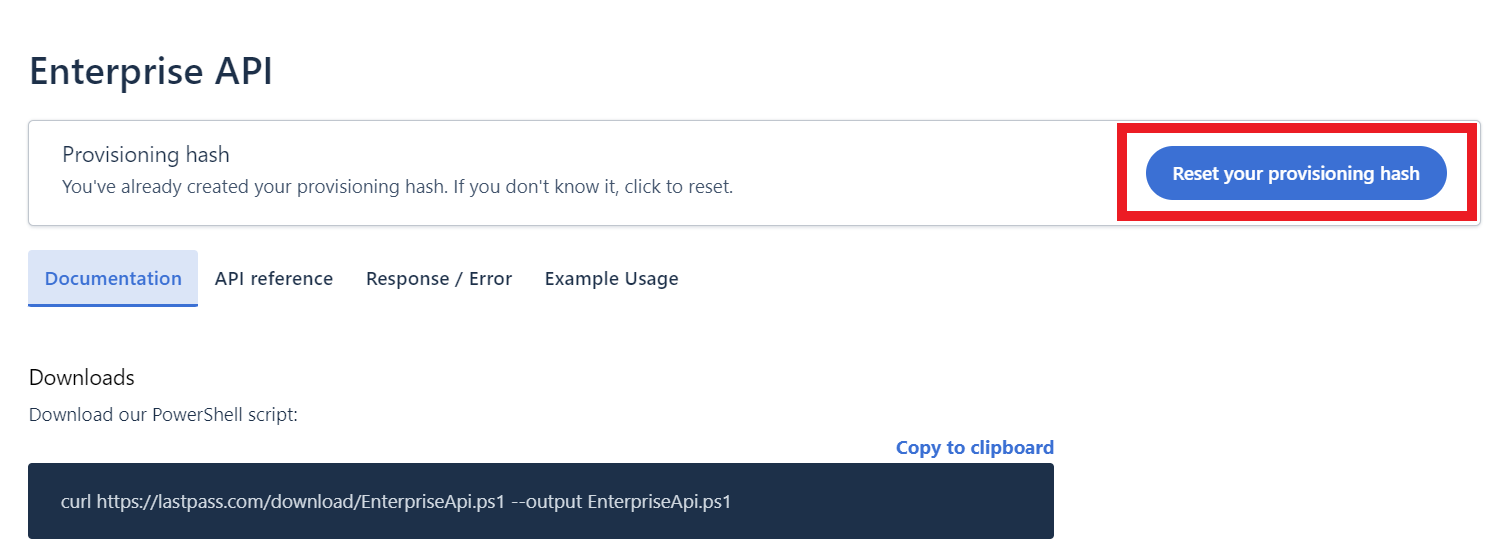
Copy the long provisioning hash to your clipboard.
Note
Make sure not to include the quotation marks
""when you copy the hash.Go to your Make scenario and choose the LastPass module you want to use.
Next to Connection, click Add.
Choose a name for your connection.
Enter the account number and provisioning hash you copied earlier in their respective fields, then click Save.
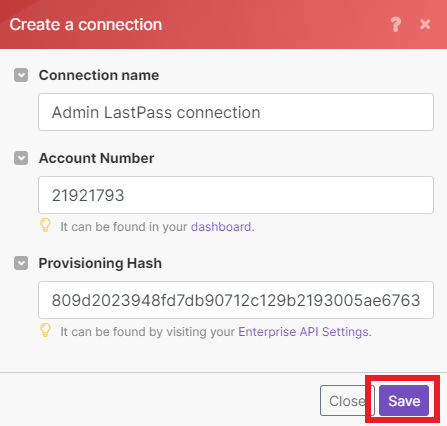
You have now successfully established the connection.
User
Invites a new user.
Connection | |
User Email | Enter the email of the user you want to invite. |
Full Name | Enter the full name of the user. NoteThis must not match an existing user. |
Default Password | Define a default password for the new user. This could be temporary or permanent based on the Password Reset Required field below. |
Password Reset Required | Select whether a password reset is required from the user. |
Updates user email and sends an email to a user for confirmation of the change.
Connection | |
Old Email | Enter the user's current/old email address. NoteA user account must be activated at first. It's not possible to change the email of an unactivated account. |
New Email | Enter the user's new email address. |
Reinvites a specific user.
Connection | |
User Email | Enter the email address of the user you want to reinvite. |
Lists information about users.
Connection | |
User Email | Enter the email addresses of the users you want to retrieve. |
Return | Select the account status of the users to retrieve.
|
Admin | Select the admin level of the users you want to retrieve.
|
Limit | Enter the maximum number of results Make returns during one scenario execution cycle. |
Tip
To prevent details from being omitted from the results, avoid retrieving more than 2000 users at a time.
Deactivates/Removes/Deletes a user account
Connection | |
User Email | Enter the email address of the user you want to delete. |
Choose | Select the specific delete action you want to take.
|
Manage
Pushes sites to users.
Notice
A user that receives the pushed site must install and log in to the LastPass web browser extension at least once. If the user logs in via the LastPass website, the site will not be pushed.
Connection | |
Push to | Enter the user LastPass email to whom the site is shared. To share with all users, type NoteIt may take LastPass a few minutes to process your request. |
Site URL | Enter the site's URL. |
Site Label | Enter the name you would like the site entry to have in the users' vaults. |
Site Username Type | Define how the site's username is populated.
|
Site Password | Enter the site's password. |
Notes | Enter an notes for the site. |
Folder Name | Enter the name of the folder you'd like this site to be added to in the users' vaults. |
Mark as Favourite | Select whether or not to mark the site as a favorite. |
Make It Persistent | Select whether or not to set a site as persistent to include it in the vault of each user added to your company or a group. When Yes, the site will be included to the vault of each user added to your company or a group. NoteWorks only when the site is pushed to all users or a group. |
Shared Folder ID | Enter the ID of the shared folder with the key used to encrypt the data. Leave blank if the data isn't encrypted. |
Adds/Removes a user in groups.
Connection | |
User Email | Enter the email address of the user you want to add or remove. |
Add | Enter the name of any groups you want to add a user to. NoteIf an unknown group name is provided, a new group will be created. |
Remove | Enter the name of any groups you want to remove a user from. |
Sends an email to a user requiring them to change their master password.
Note
The user will be prompted to change their master password upon the next login.
Connection | |
User Email | Enter the email address of the user you want to send a master password change prompt email to. |
Disables a user's multifactor authentication.
Connection | |
User Email | Enter the email address of the user whose multifactor authentication you want to disable. |
Sends a password reset email to a user.
Connection | |
User Email | Enter the email address of the user you want to send a password reset email to. |
Triggers
Triggers when a new report is created. For example, a user login, pushed site, etc.
Connection | |
Date From | Enter the start date from which to pull reporting data. See the list of supported date examples. NoteIf no value is entered, the current day is used, from 00:00. |
Date To | Enter the end date to pull reporting data until. See the list of supported date examples. NoteIf no value is entered, the current day is used, until 23:59:59. |
Search | Enter a search string to filter the reporting data. |
Admin | Select whether or not to only retrieve admin events. |
Limit | Enter the maximum number of events Make returns during one scenario execution cycle. |
Other
Performs an arbitrary authorized API call.
Note
For the list of available endpoints, refer to the LastPass API Documentation.
Connection | |
Method | Select the HTTP method you want to use: GET to retrieve information for an entry. POST to create a new entry. PUT to update/replace an existing entry. PATCH to make a partial entry update. DELETE to delete an entry. |
Headers | Enter the desired request headers. You don't have to add authorization headers; we already did that for you. |
Query String | Enter the request query string. |
API Command | Enter the API command you want to perform. Can be found as |
Data | Fill in any |
The following API call returns all the events from your LastPass Business account:
Method: POST
API Command: reporting
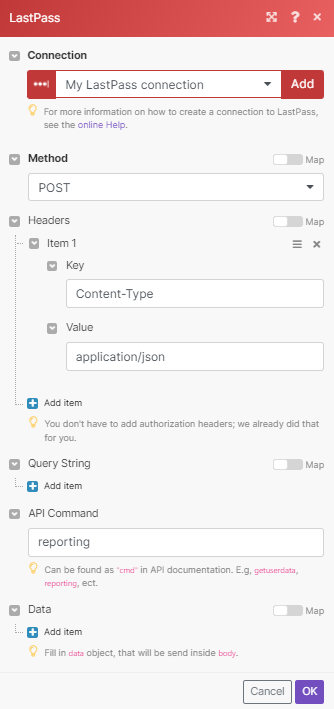
Note
You can specify a timeframe of results by using the Data fields.
Matches of the search can be found in the module's Output under Bundle > Body > Data. Our example returned 4 results: