Enable extra operations auto-purchasing
You can ensure your scenarios keep running with extra operations auto-purchasing. Extra operations auto-purchasing covers you when you reach your limit of operations by automatically purchasing extra operations.
When you use all of the operations in your subscription, Make automatically purchases 10,000 extra operations. All automatic purchases are in units of 10,000 operations. Make then charges you for the 10,000 extra operations.
If you use all 10,000 extra operations, Make auto-purchases 10,000 operations again. Make limits auto-purchasing to the number of operations in your subscription. For example. if your plan has 80,000 operations, Make auto-purchases a maximum of 8 times.
Example
In this example, you have a monthly subscription plan with 80,000 operations. You enable extra operations auto-purchasing. When you use all 80,000 of your monthly operations, the following happens:
Make automatically purchases 10,000 operations and keeps your scenarios running.
Caution
If your payment fails, your scenarios pause until you update your payment method. Make sends you an email notification when your payment fails.
Make charges you for the 10,000 operations based on your plan and adds a 30% surcharge.
Let's assume that your scenarios use all 10,000 extra operations before the monthly billing cycle renews. Extra operations auto-purchasing buys an additional 10,000 operations.
So far, extra operations auto-purchasing has purchased a total of 20,000. Your auto-purchase limit per monthly cycle is 80,000 operations. In this example, extra operations auto-purchasing is only possible six more times, i.e. 60,000 extra operations.
Enable extra operations auto-purchasing
Go to your organization dashboard.
Click the toggle for extra operations auto-purchasing.
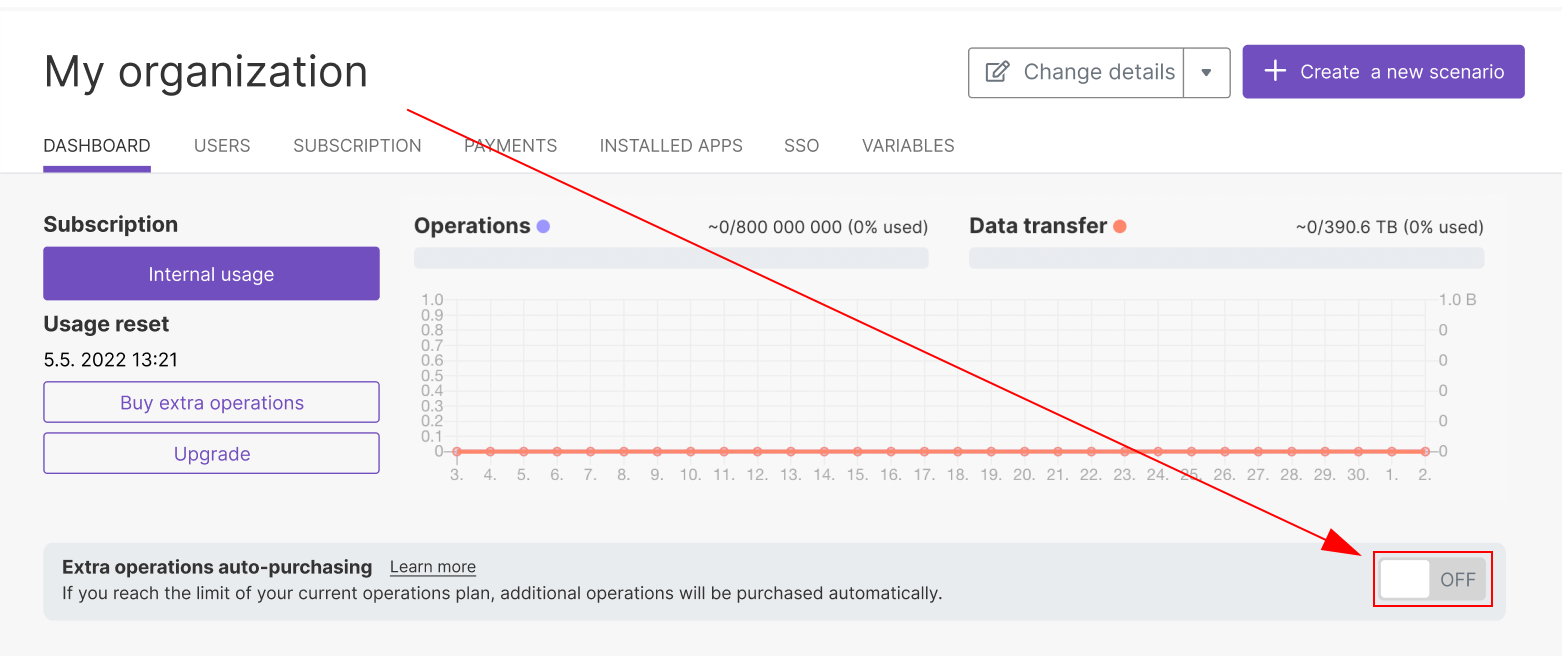
In the pop-up, select a payment method.
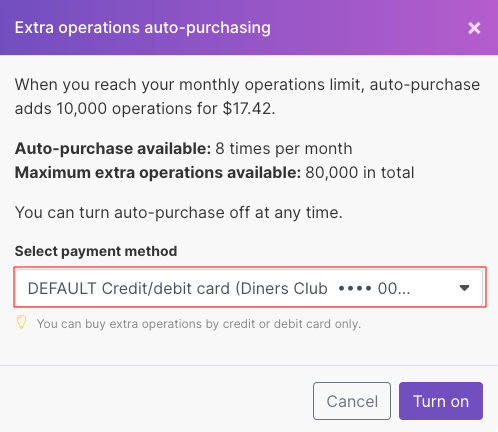
Caution
Extra operations auto-purchasing only accepts card payments.
If you do not have a saved payment card, the pop-up instructs you to enter a new payment. Click Enter a payment method and follow the on-screen instructions.
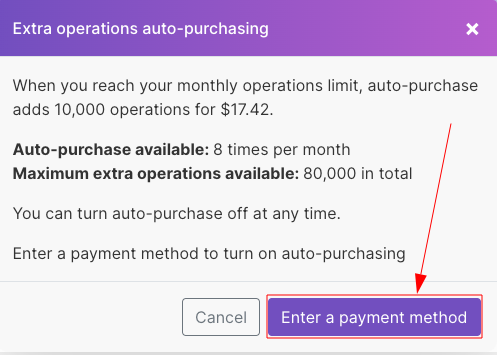
After you enter and save a payment method, a redirect takes you back to your organization dashboard. Repeat steps 2 and 3 above.
Click Turn on.
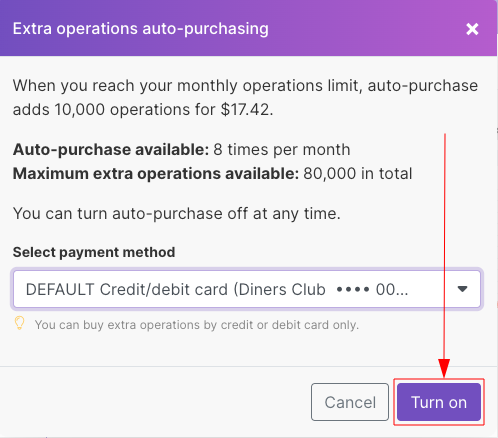
The pop-up disappears and the toggle now displays its status as On.

Disable extra operations auto-purchasing
Go to your organization dashboard.
Click the toggle for extra operations auto-purchasing.
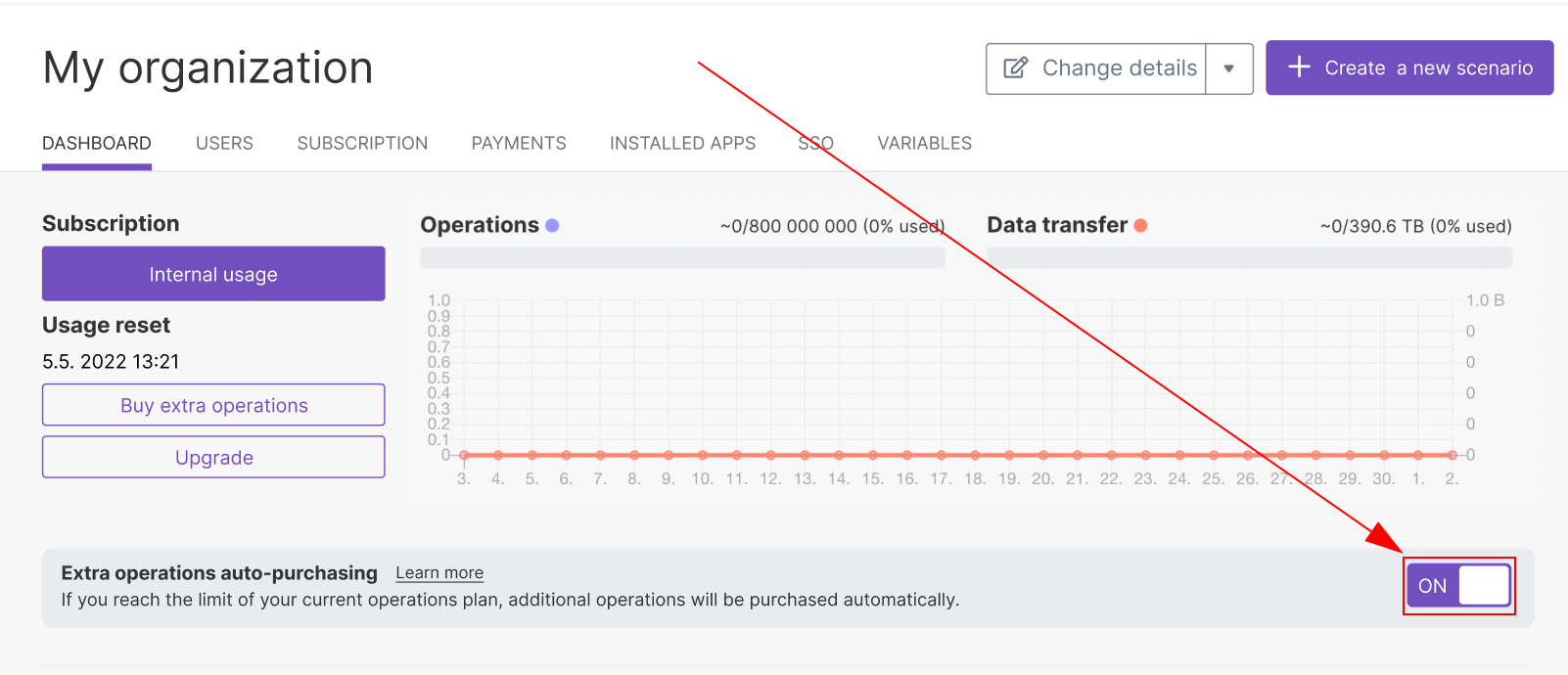
In the pop-up, click Turn off.
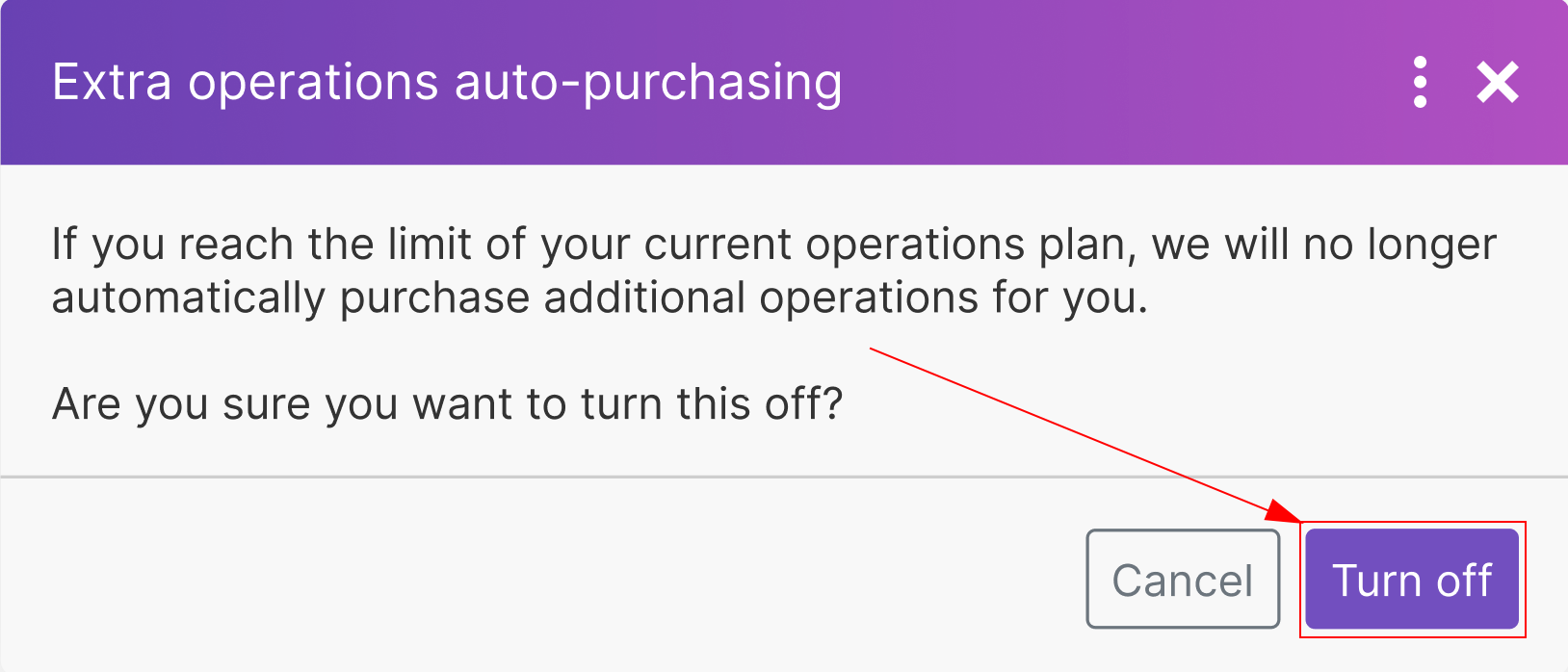
The pop-up disappears and the toggle now displays its status as Off.
