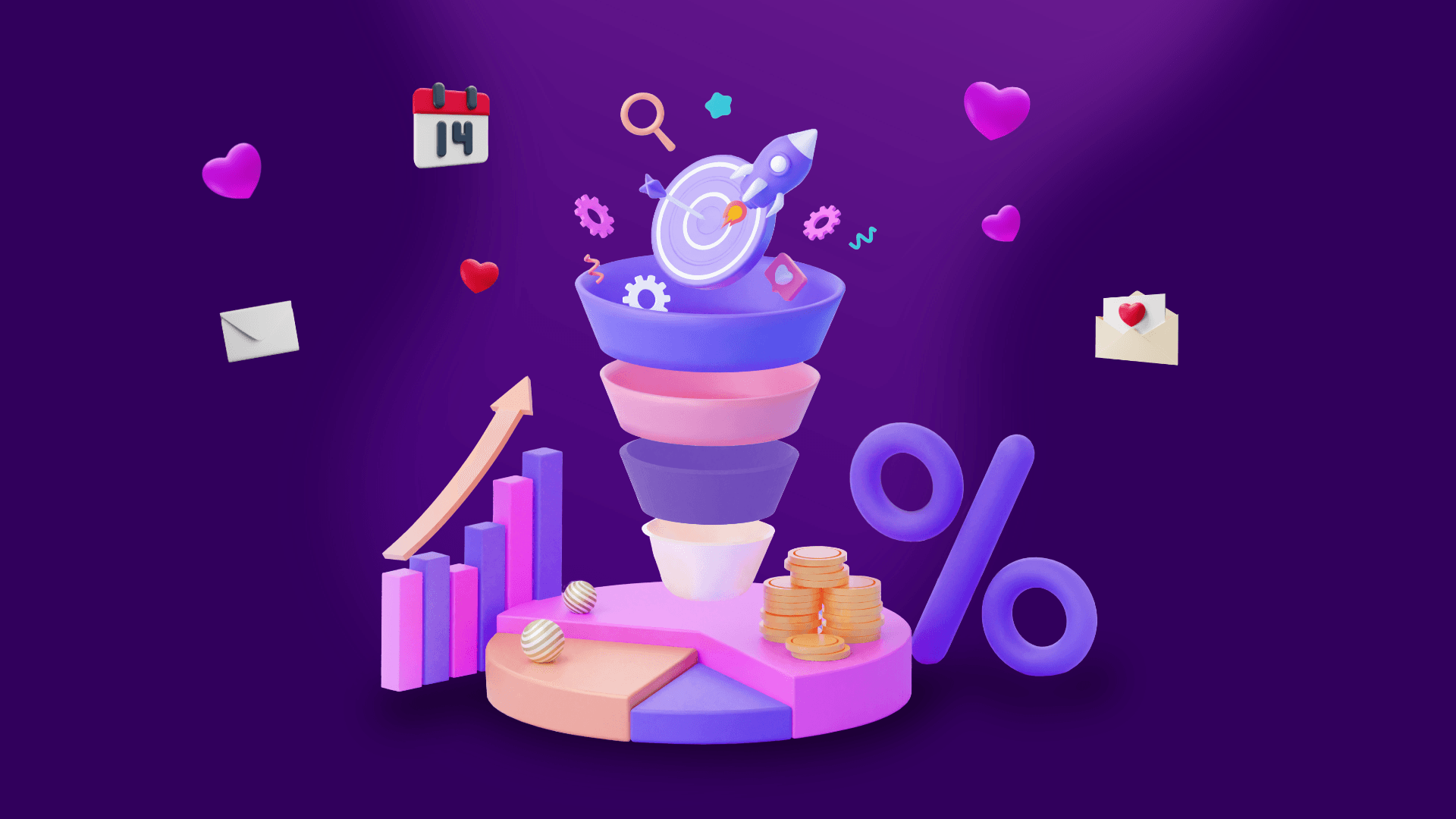Sep 30, 2024 | 5 minutes
How to automate sending personalized emails to Crmble contacts with Make
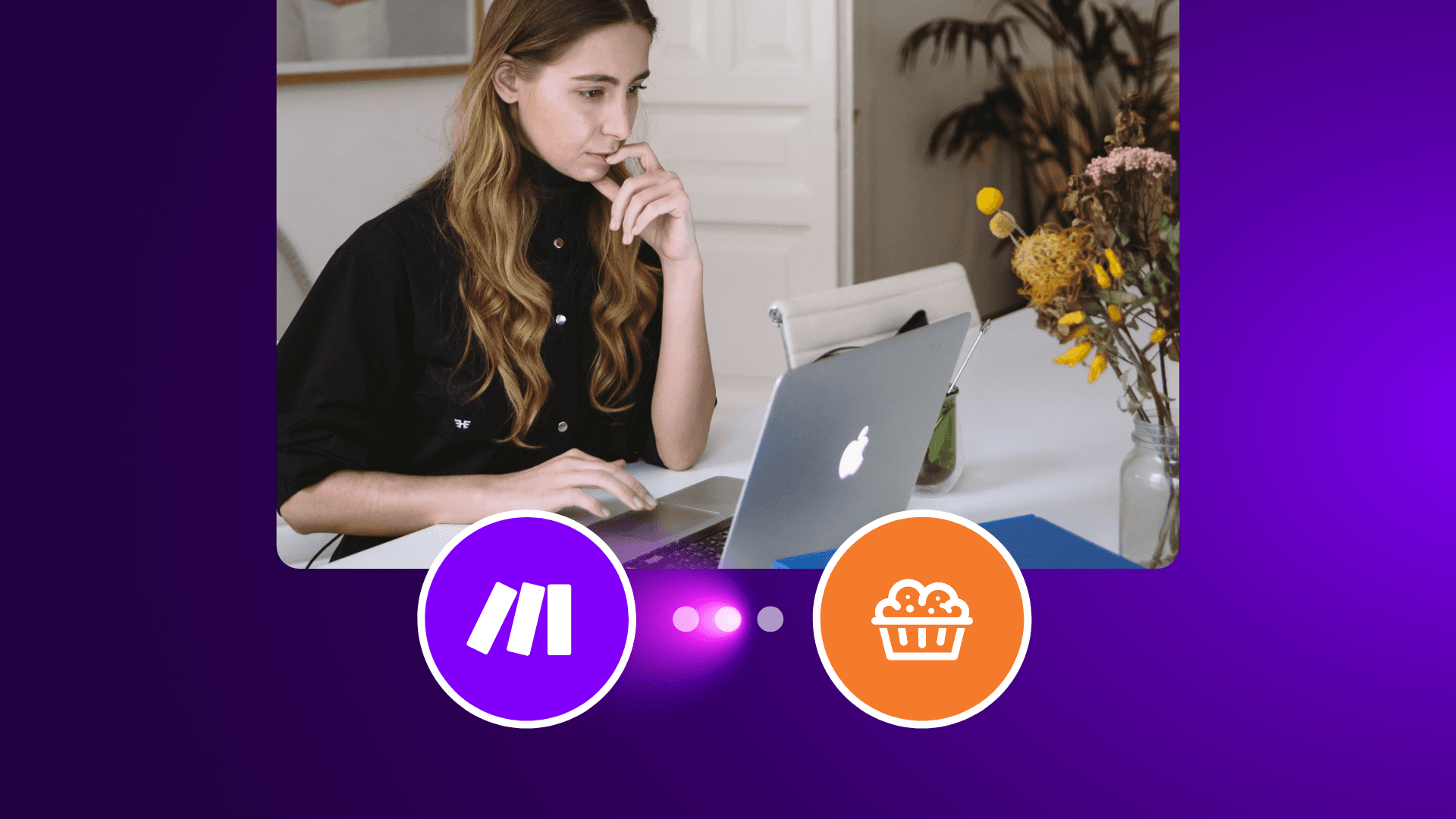
In today’s fast-paced digital world, automating your workflows can be the game changer you need. This is especially true for managing communication workflows.
Whether you’re managing a sales pipeline or nurturing leads, sending personalized emails at the perfect moment is crucial for building relationships and closing deals.
One way to approach this is to use Make to help you integrate Crmble, Trello, and your preferred email service to seamlessly automate your communications. In this tutorial, we’ll walk you through the exact steps to set up an automation in Make that sends personalized emails automatically when a deal card moves within your Crmble-powered Trello board.
Setting up this automation is more than just a time-saver — it’s a way to ensure that you’re consistently delivering personalized, timely communications to your leads and customers. This in turn allows you to focus on what really matters — growing your business and nurturing those relationships.
This setup will take your email strategy to the next level, helping you work smarter, not harder. Ready to boost your productivity and customer engagement? Let’s dive in.
Why automate with Make and Crmble?
Personalized emails are a key ingredient in building strong customer relationships. But let’s be honest — sending them manually can eat up a lot of your time. That’s where automation comes in. With Make, you can automate this process entirely, saving time and ensuring your leads and customers still feel like you’re giving them that personal touch.
By setting up Make to trigger email sends based on actions in Trello — such as moving a card in your sales pipeline — you’ll not only save time but also ensure that your communications are timely, relevant, and aligned with where your customer is in their journey. And thanks to Crmble, you can pull in all the customized contact and deal data you need to make each email feel personal.
So, let’s get you set up with a powerful, automated email workflow.
Make apps required for this automation:
Any email service of choice like Gmail, Microsoft Outlook, or Brevo
What you’ll learn
How to create and connect your Make account with Trello, Crmble, and your email service.
How to set up a scenario in Make that triggers personalized emails based on Trello actions.
How to customize those emails using Crmble’s contact data, ensuring they’re tailored to your recipients.
Step-by-step setup:
1. Create a Make account
If you’re new to Make, don’t worry — it’s quick and easy to get started. Head over to Make’s website, sign up, and for an even faster setup, log in with your Google account. Once you’re in, you’ll have a whole world of automation possibilities at your fingertips.
2. Set up your first Make scenario
This is where the magic happens. In Make, scenarios are workflows that connect various apps to perform a sequence of actions automatically. For this tutorial, we’re going to start by choosing Trello as our trigger. Specifically, you’ll want to select the “Watch Cards Moved to List” trigger, which means every time a card in your sales pipeline reaches a new stage, Make will automatically start the email process for you.
Imagine the time saved: Instead of manually monitoring each stage and sending emails yourself, this setup will take care of it instantly.
3. Configure Trello
Now that you’ve got the trigger, let’s fine-tune it. Connect your Trello account to Make.
Next, select the specific board and list that you want to monitor. Whether it’s your ‘Qualified Leads’ list or ‘Closed Deals’ list, Make will scan for any updates on that board every 15 minutes, keeping everything current without you having to lift a finger.
4. Test our Trello module
Don’t skip this step. It’s always good to run a test before automating your entire workflow. Go ahead and create a test card in Trello. Move it to the list you configured in the previous step. Then, head back to Make and run a test to ensure everything is connected properly. This way, you can be sure that when your workflow kicks in, it’s ready to roll without a hitch.
5. Connect Crmble
It’s time to bring in Crmble and make this truly personalized. Crmble is where your contact and deal data live, and we’ll use that information to customize your emails.
To get started, add the Crmble module and select the “Search Deal in Trello” action in Make. Then connect it using your Crmble API token.
You’ll find that token in your Crmble settings inside your Trello board. Once connected, you’ll be able to retrieve all your contact details - like first name, email, deal info - and inject them directly into your email content.
Choose the Crmble Team and board where the automation will take place.
In the final field, select the Card ID variable from the Trello module. This step tells Crmble which Trello card you are referring to, allowing you to retrieve the Crmble details linked to that card, such as the contact’s email address, for the forthcoming steps.
This is where automation gets really powerful, because each email will feel like it was written just for the recipient, even though Make is doing all the heavy lifting.
6. Send the email
Next, we’ll connect your email service. Whether you prefer Gmail, Microsoft Outlook, or Brevo, Make integrates seamlessly with these providers. In this practical example, we are going to use the Gmail module to connect a Google Workspace account.
Once connected, you can start customizing your email content. Map fields from Crmble — like your contact’s name, email address, or deal stage — into the body of your message.
You can even use HTML formatting to make your emails stand out. This is where your creativity shines. Think of it as building a template that feels personal but is entirely automated.
You can also use services to design your emails in a richer style. Mailchimp and Brevo also offer the option to copy the HTML code of the templates and campaign message designs which you can paste in the content field in Make.
Test and launch
Before you go live, run a full test of your entire scenario. Move a test card in Trello and see if your email sends as expected. Make sure everything looks good, from the email formatting to the personalization fields. If everything’s working as it should, congratulations — you’ve just set up an automated, personalized email workflow.
Now activate the scenario, sit back, and let Make handle all your future email sends automatically.