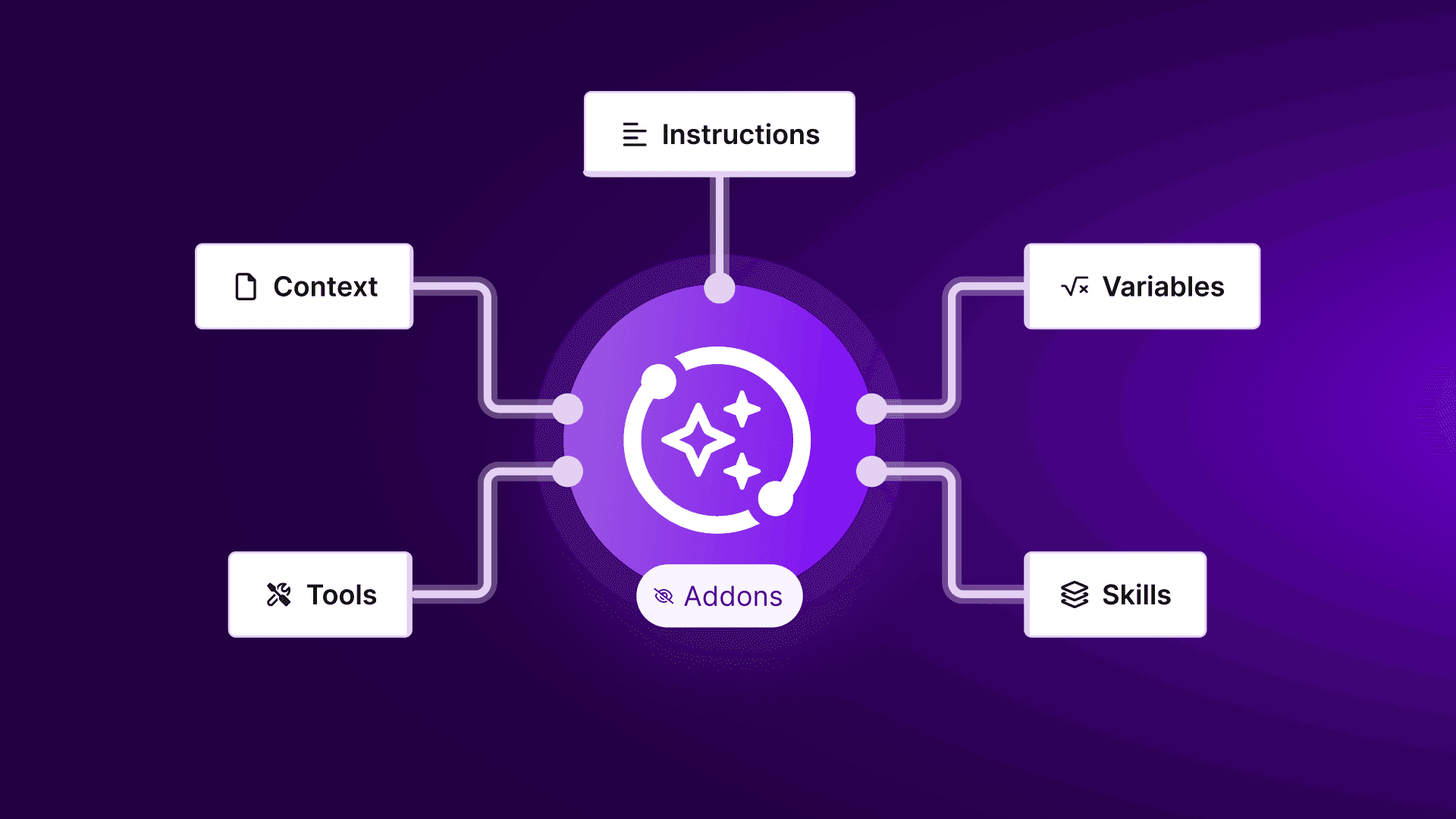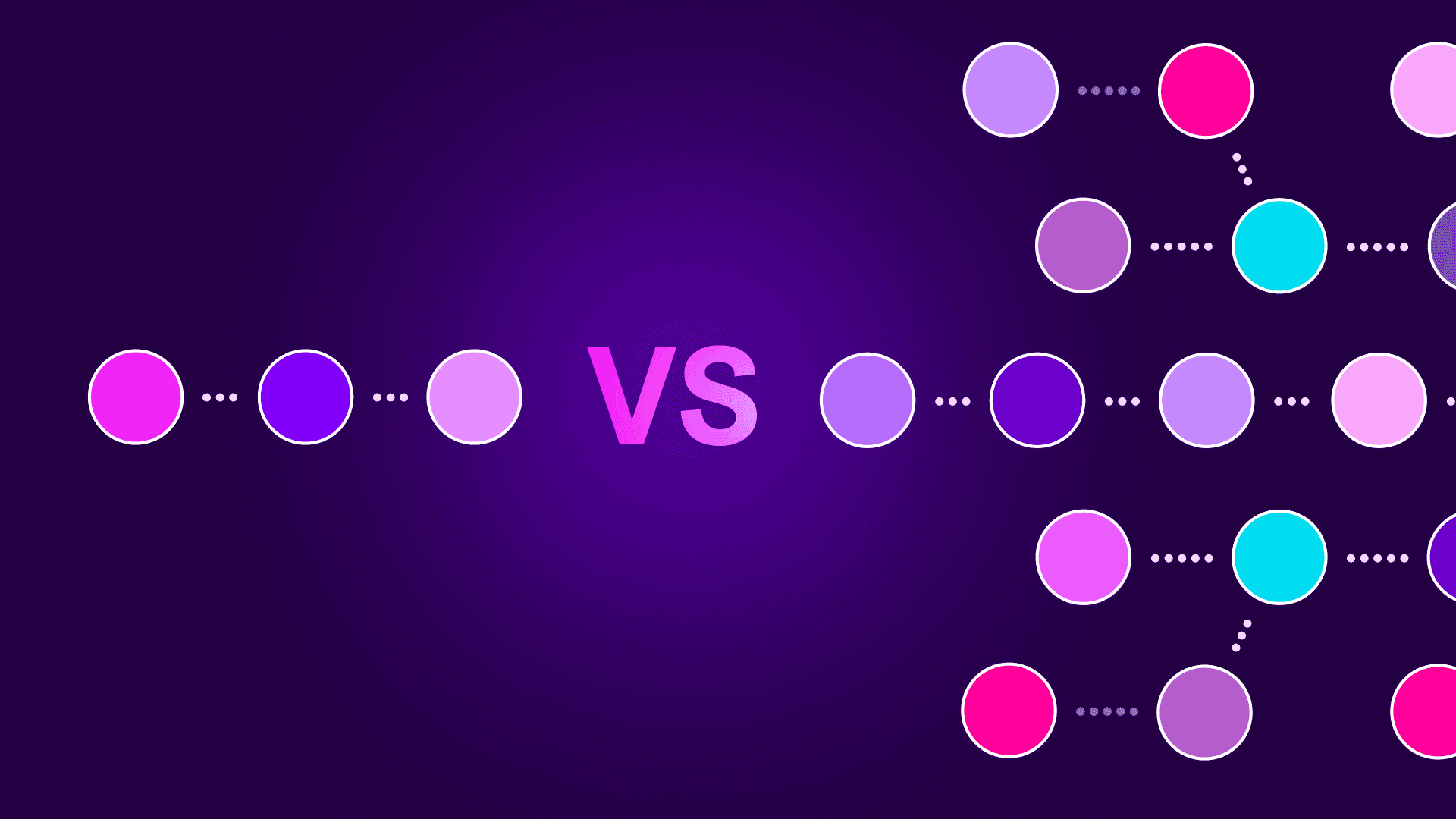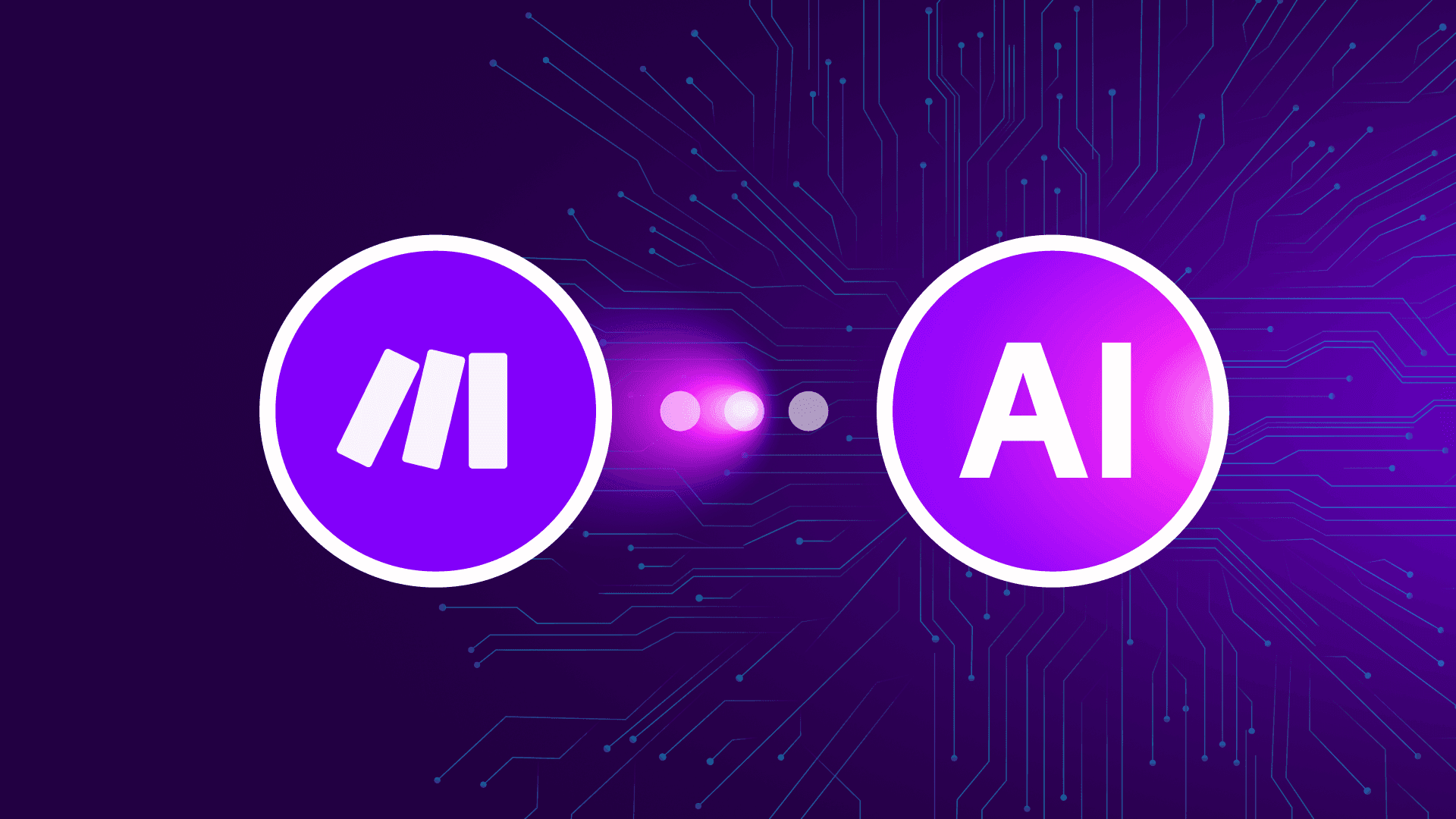Apr 8, 2025 | 12 minutes
How to create AI chatbots with Make
A simple guide providing practical, actionable steps for building AI chatbots with Make.

AI chatbots are rapidly reshaping business operations by automating communication and streamlining workflows. They deliver instant responses, manage routine interactions, and boost efficiency, proving invaluable for scaling operations and ensuring round-the-clock availability. As a result, they can provide a powerful solution for businesses aiming to enhance customer support, improve team productivity, or automate repetitive tasks.
Building an intelligent AI chatbot is usually complex — it often requires custom code, API knowledge, and hours of setup. Building an AI chatbot with Make is different. With its visual, no-code platform, Make lets you design robust, AI-driven chatbot workflows without writing a single line of code. You can connect AI modules to your existing communication tools, automate responses, and handle complex interactions across platforms — all in a drag-and-drop interface. It’s fast, flexible, and designed to put you in control.
This guide provides practical, actionable steps for building AI chatbots with Make for key communication channels: Slack, WhatsApp, Telegram, and Microsoft Teams.
AI chatbot fundamentals
AI chatbots are computer programs designed to simulate conversations with users. Unlike basic chatbots that follow fixed rules, AI chatbots use technologies like Natural Language Processing (NLP) to understand what users are saying, interpret intent, and generate relevant responses. This makes the conversation feel more natural and allows the chatbot to handle more types of questions, even if they’re asked in different ways.
Building AI chatbots with Make
Imagine launching a chatbot that runs on your favorite platform, talks like a human, and connects to powerful AI — all without writing a single line of code. Whether you're building for Slack, WhatsApp, Microsoft Teams, or Telegram, Make helps you bring that vision to life in just a few steps.
Here’s how to get started:
1. Plan your chatbot
Before you start building, clarify your use case and setup:
Purpose: What should your chatbot do? (eg, answer FAQs, handle support tickets, collect lead data, provide internal tools)
Platform: Will the chatbot operate on Slack, Telegram, WhatsApp, Microsoft Teams, or several other platforms?
Type of response: Do you want simple replies, entire conversations, smart summaries, or context-aware interactions?
AI model: Will you use OpenAI (e.g., GPT-4) or another model?
User experience: Should the response come immediately, go through approval, or be enriched with other data sources?
This planning step will make your scenario easier to build, test, and improve.
2. Create a scenario in Make
Go to Scenarios.
Click “+ Create a new scenario.”
Give it a clear name, like “Slack AI Bot” or “Telegram Customer Assistant.”
Leave the canvas blank for now. We’ll add modules next.
3. Connect the chat platform (trigger setup)
Your chatbot starts when a user sends a message. Choose your platform and follow the appropriate steps:
Slack
Add one of the Slack – Watch Messages modules (choose to watch public or private channels or direct messages). You need to select the type of messages you want the bot to monitor: direct, private channel, or public channel messages.
Connect your Slack workspace to Make.
Select the relevant channel(s) or user conversations to monitor.
Optional: Use filters or routers later to limit to specific keywords or mentions.
Telegram
Create a bot using BotFather on Telegram.
Add the Telegram Bot – Watch Updates module.
Paste the token from BotFather into the Make connection.
Select the message types to watch (text messages, commands, etc).
Select the Whatsapp for Business – Watch Events module.
Add the connection by providing the WhatsApp token and account ID.
Select the message types to watch.
Microsoft Teams
Add the Microsoft Teams – Watch Messages module.
Add the connection to your account and choose the type of messages to be watched.
4. Use AI to process the message
Now that a message comes into your scenario, let’s generate a response using an AI model like OpenAI’s GPT. You can also select any other provider you prefer.
Add the OpenAI – Create a Completion module (or any other LLM).
Choose your model (e.g., gpt-3.5-turbo, gpt-4).
Click + Add message to add your prompt. Select the role.
Map the message content from the trigger into the Text content field and describe your prompt.
Optional: Add context from previous steps, stored data, or external tools.
Prompt Example:
You are a helpful and friendly customer support bot. Answer the following message from the user:
{{message content}}
5. Send the response back to the chat platform
After receiving the AI response, send it back to the user.
Slack
Add the Slack – Create a Message module.
Map the AI response to the message body.
Use the channel or user ID from the original message.
Telegram
Add the Telegram Bot – Send a Text Message or a Reply module.
Map the AI response into the “Text” field.
Use the chat ID from the trigger module.
Add the Whatsapp – Send a Message module.
Map the AI-generated text into the message field.
Use the channel or user ID from the original message.
Microsoft Teams
Add the Microsoft Teams – Send a Message module.
Map the response message from OpenAI.
Make sure the response is linked to the correct message or conversation ID.
6. (Optional) Add filters, logic, or memory
Make scenarios allow for more than linear automation. You can add smart logic to customize the chatbot experience:
Routers to respond differently based on keywords or AI output.
Text tools to clean or split input.
Data Stores to remember past answers or provide continuity.
Sentiment analysis to tag or escalate negative feedback.
These extras help you scale from a basic chatbot to a more dynamic and intelligent assistant.
7. Test your chatbot
Send a message using your connected chat app.
Check the Make execution logs to see the flow and inspect the AI’s reply.
Adjust prompts, filters, or modules as needed.
Tips:
Keep prompt instructions clear and short.
Use the Tools - Text Aggregator module to combine longer inputs.
Monitor AI response length and tone.
8. Activate and deploy
Once everything is working:
Turn on the scenario in Make.
If needed, schedule runs or use a webhook to stay real-time.
Monitor usage, test edge cases, and gather user feedback.
Consider logging conversations or errors to Airtable or Sheets for future improvements.
9. Maintain and improve
Chatbots improve over time. Keep yours updated by:
Adjusting the system prompt to reflect updated policies or language.
Switching to a newer OpenAI model for better results.
Adding context or history for smarter replies.
Reviewing logs and tweaking workflows to reduce friction.
AI Chatbot best practices
Designing effective AI chatbots goes beyond just connecting tools. Here are a few core principles to keep in mind:
Conversation design
Keep interactions clear and concise.
Guide users with logical flows and helpful prompts.
Plan for errors with friendly fallback responses.
Ethics & responsibility
Respect user privacy and follow data regulations.
Build responsibly — reduce bias and promote fairness.
Performance & optimization
Prioritize speed and responsiveness.
Train for accuracy in interpreting intent.
Streamline workflows to use fewer resources.
Taking the next step
AI chatbots are potent tools for automating communication and improving efficiency across various platforms. By leveraging Make's visual, no-code platform, you can create customized AI chatbots that integrate seamlessly with your existing workflows. Start building your AI chatbots with Make today and experience the transformative power of intelligent automation.
Sign up for a free trial with Make and begin automating your processes with AI right away.
Book a demo to learn how Make can unlock your organization’s AI capabilities and help you lead the charge.