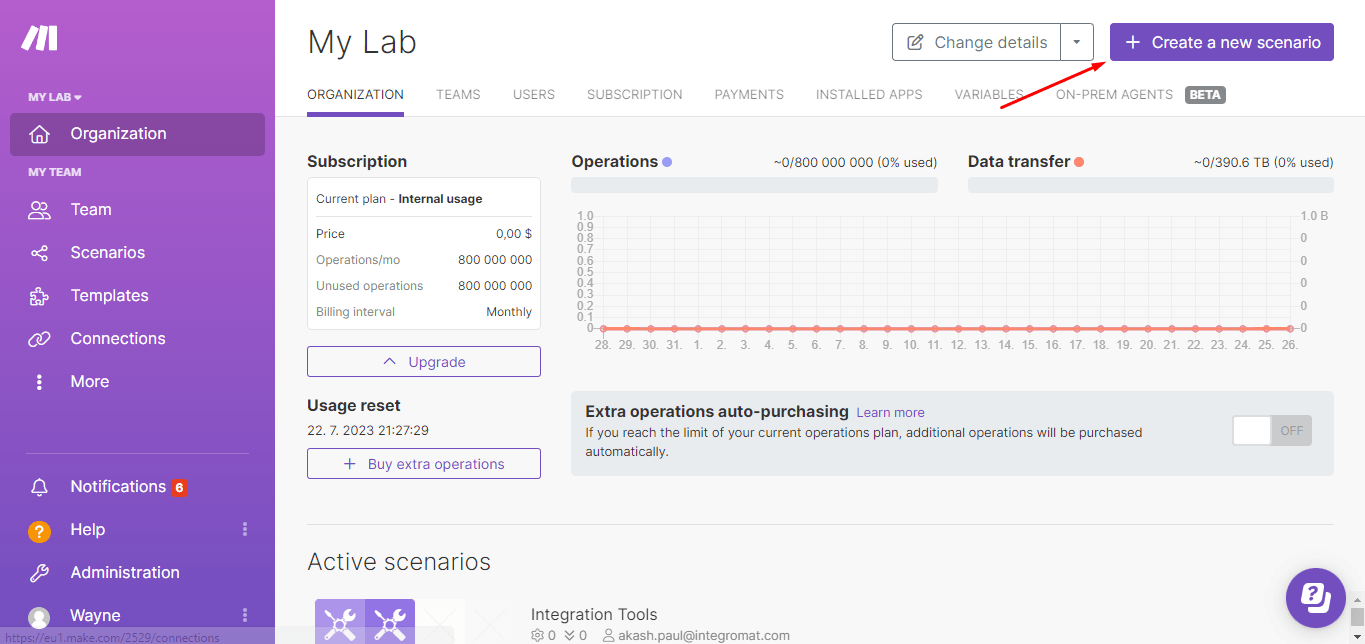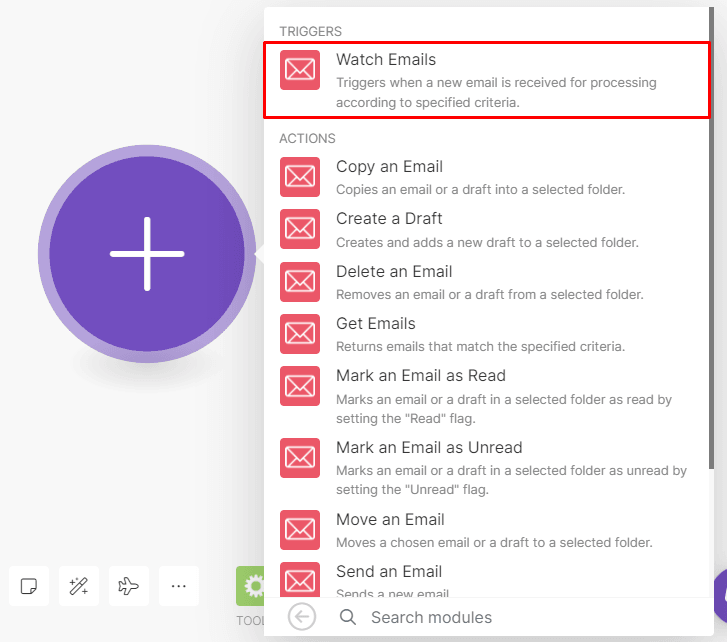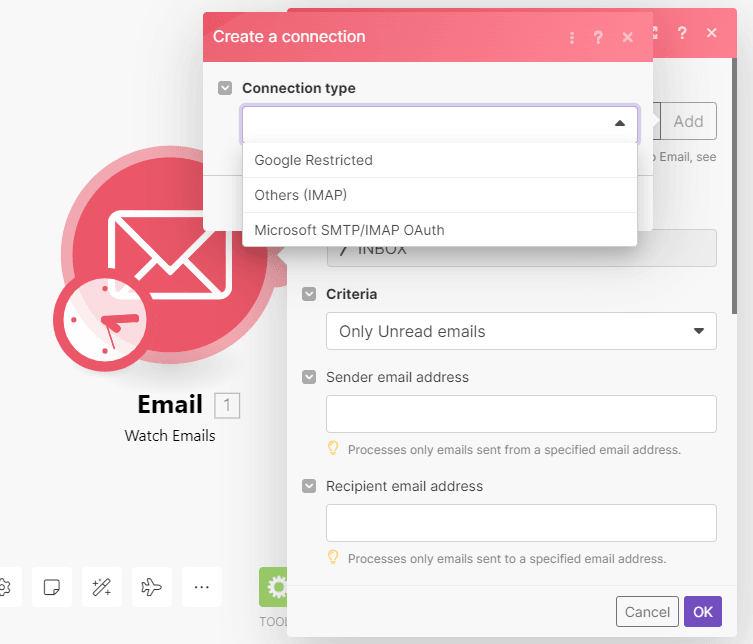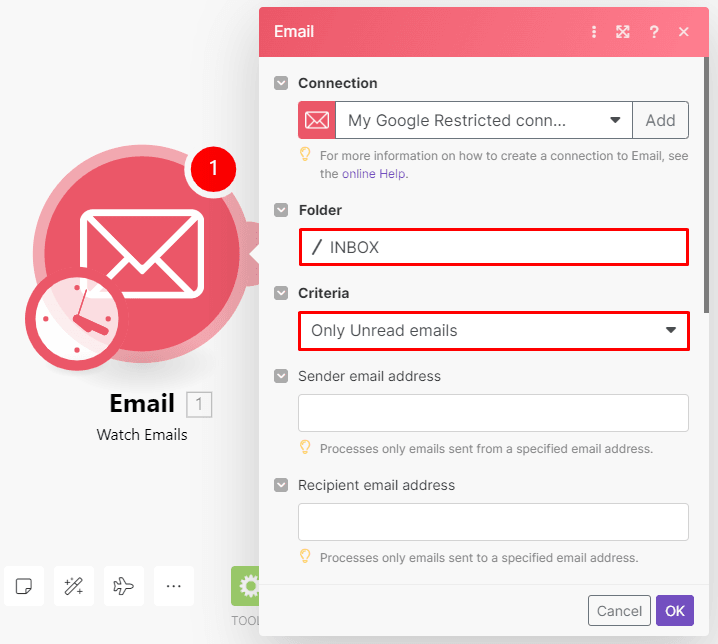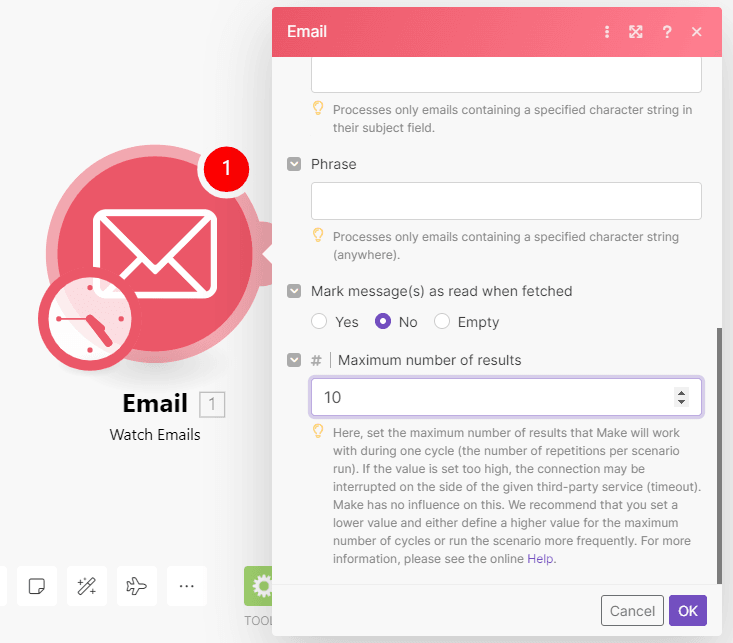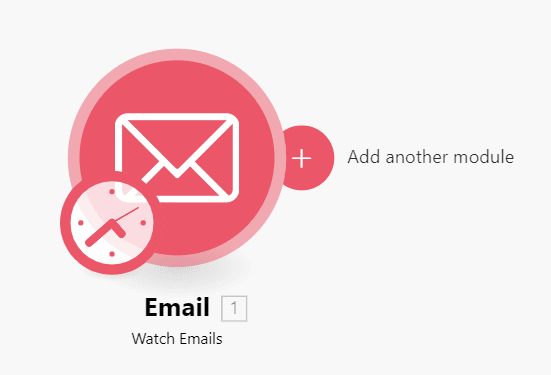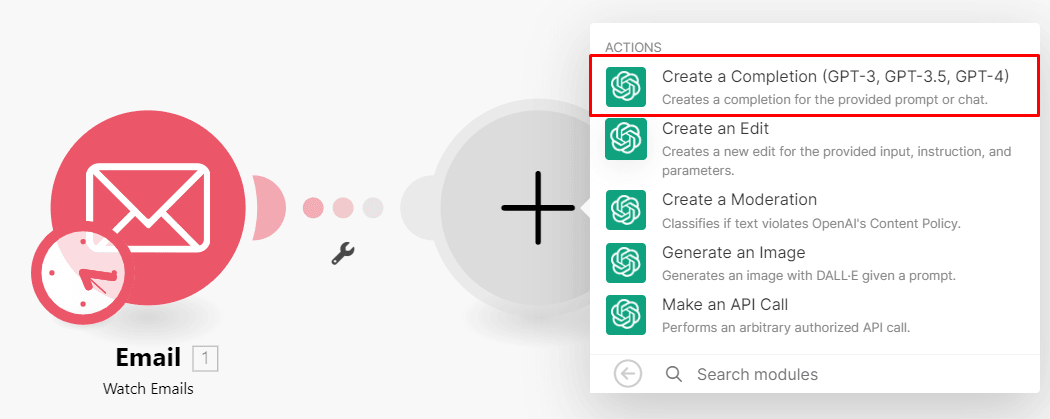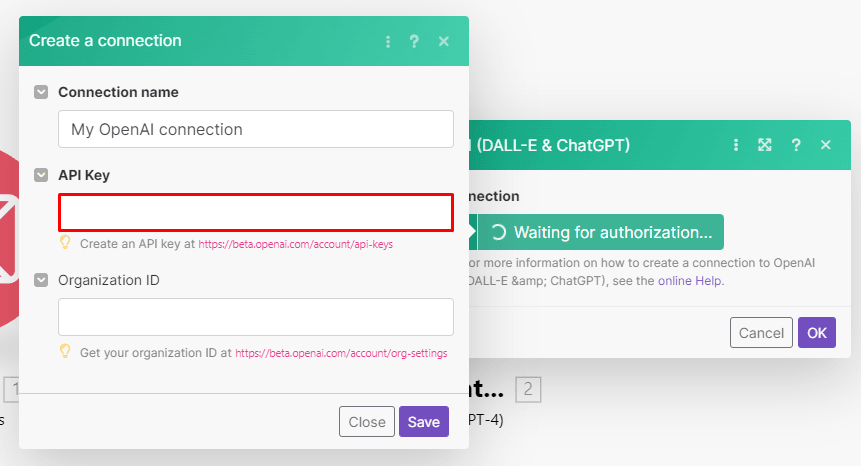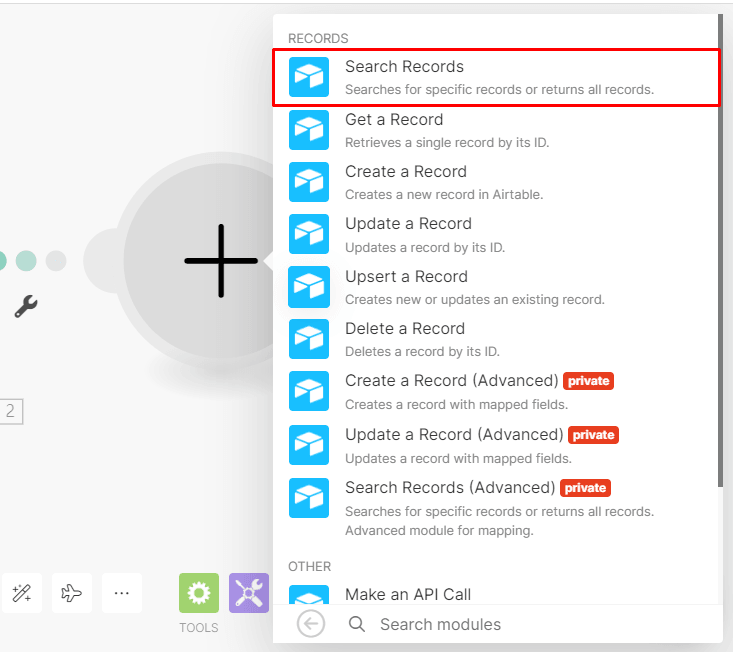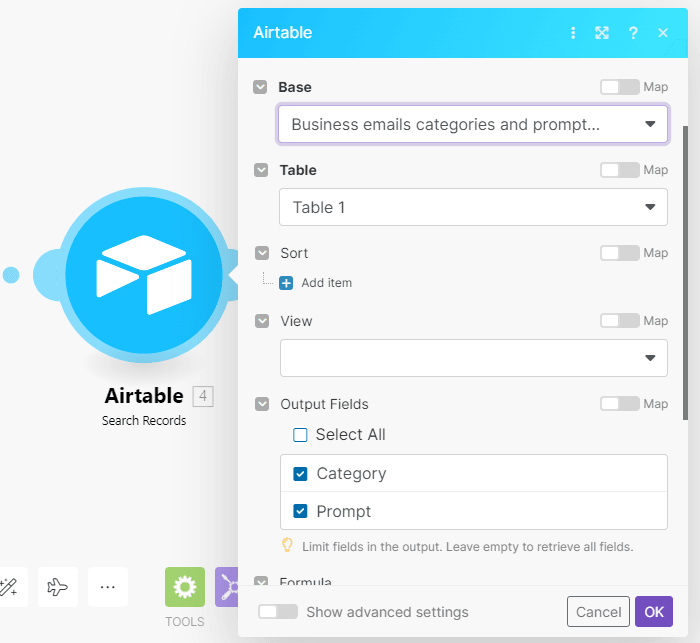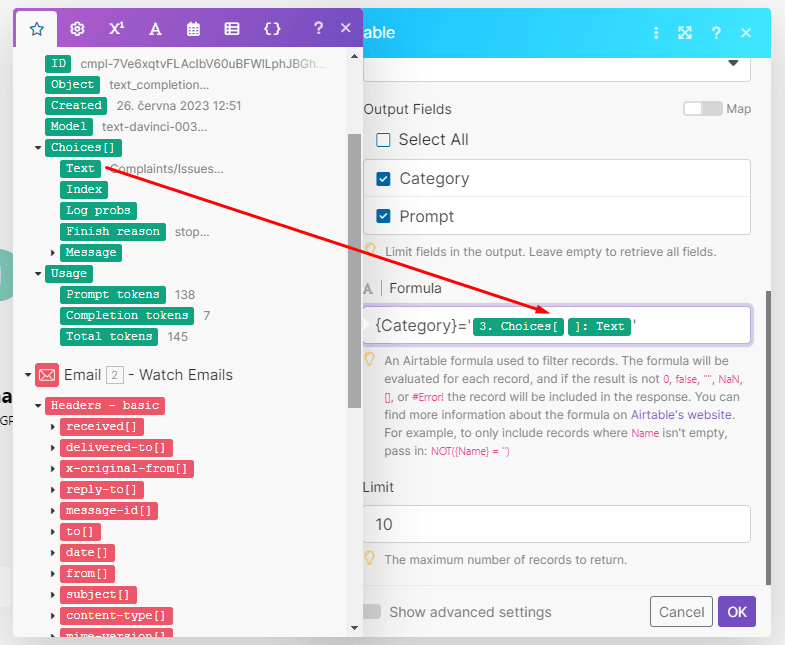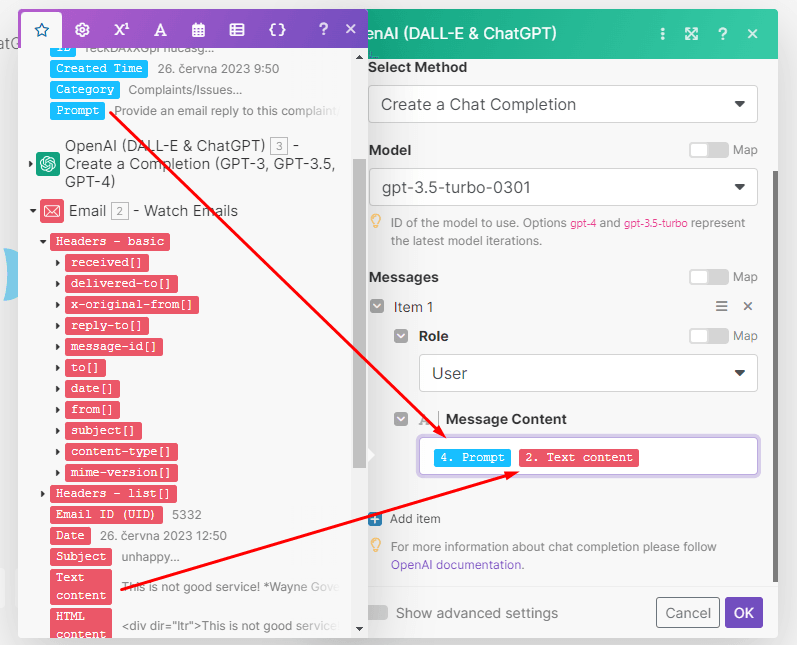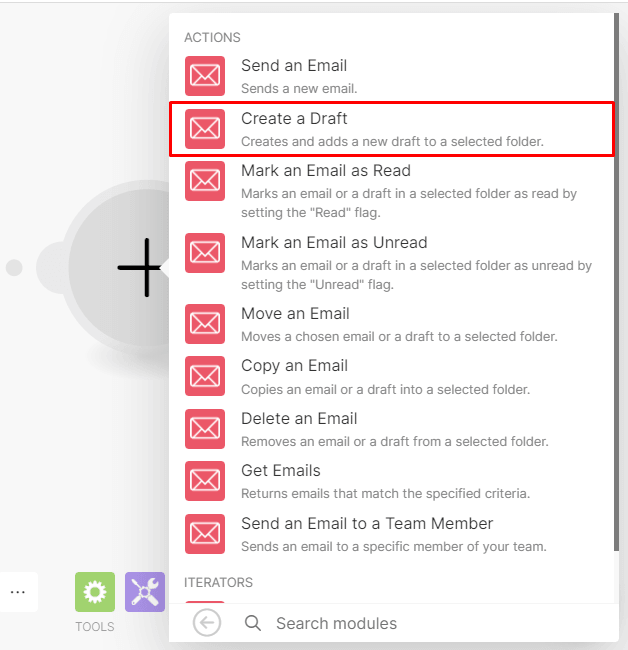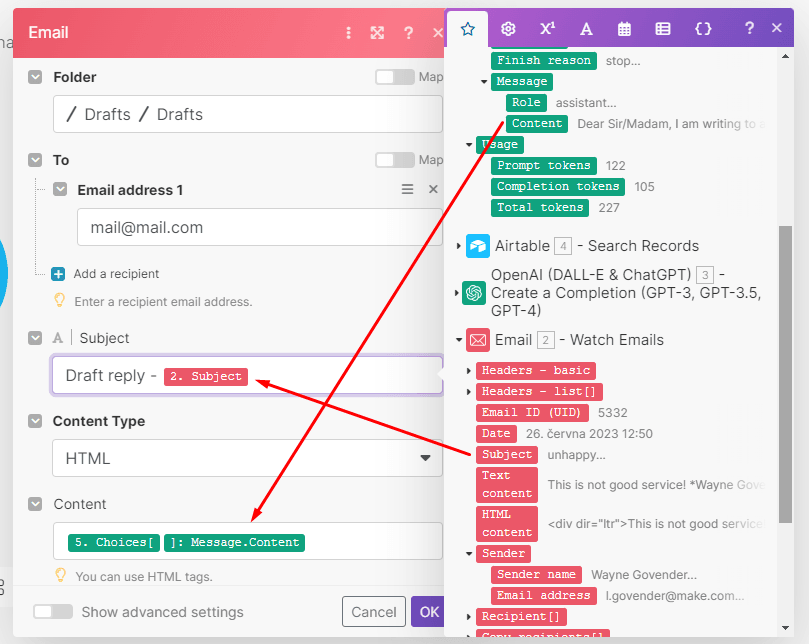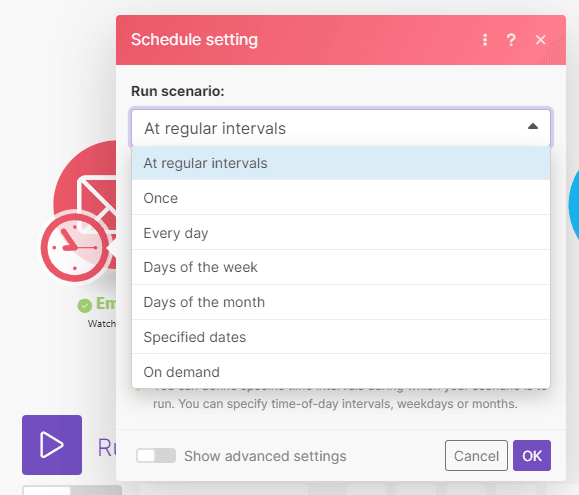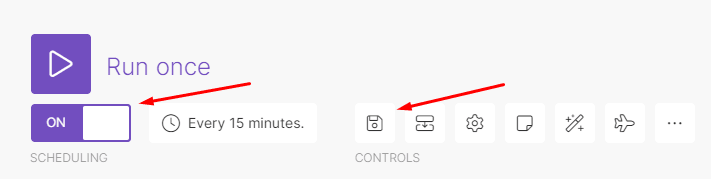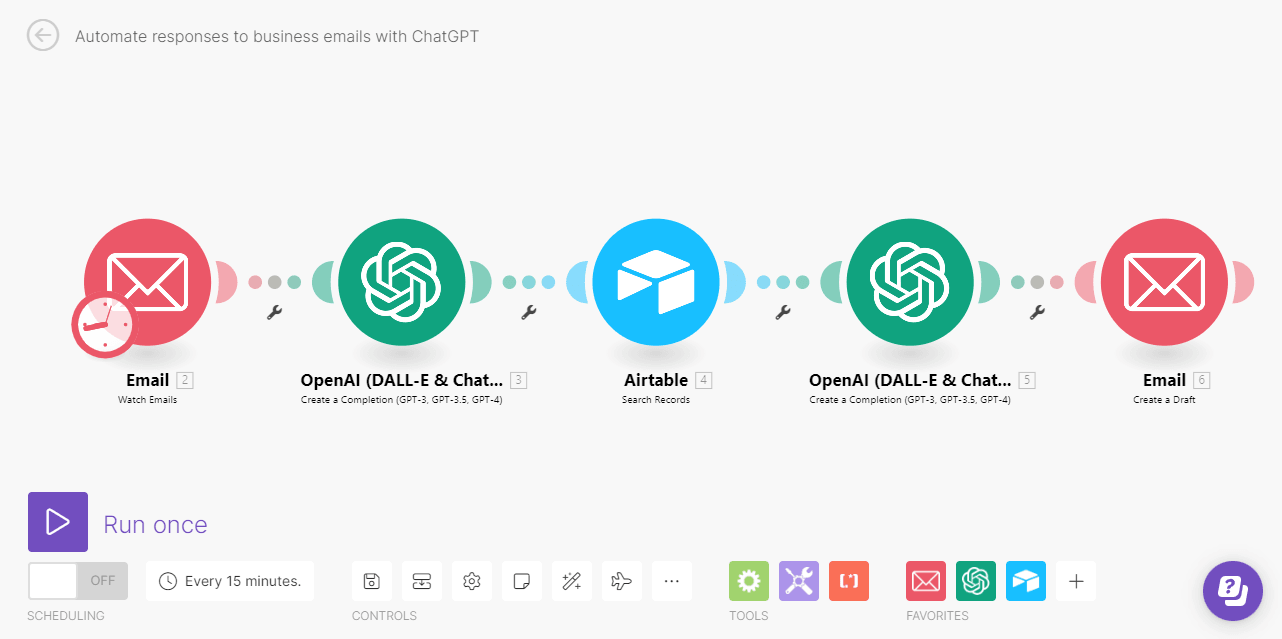Jul 11, 2023
How to Easily Automate Email Responses With ChatGPT
Learn how to leverage Make and ChatGPT to automate email responses. Automatically create email drafts for all your incoming emails, and start focusing on core tasks instead!
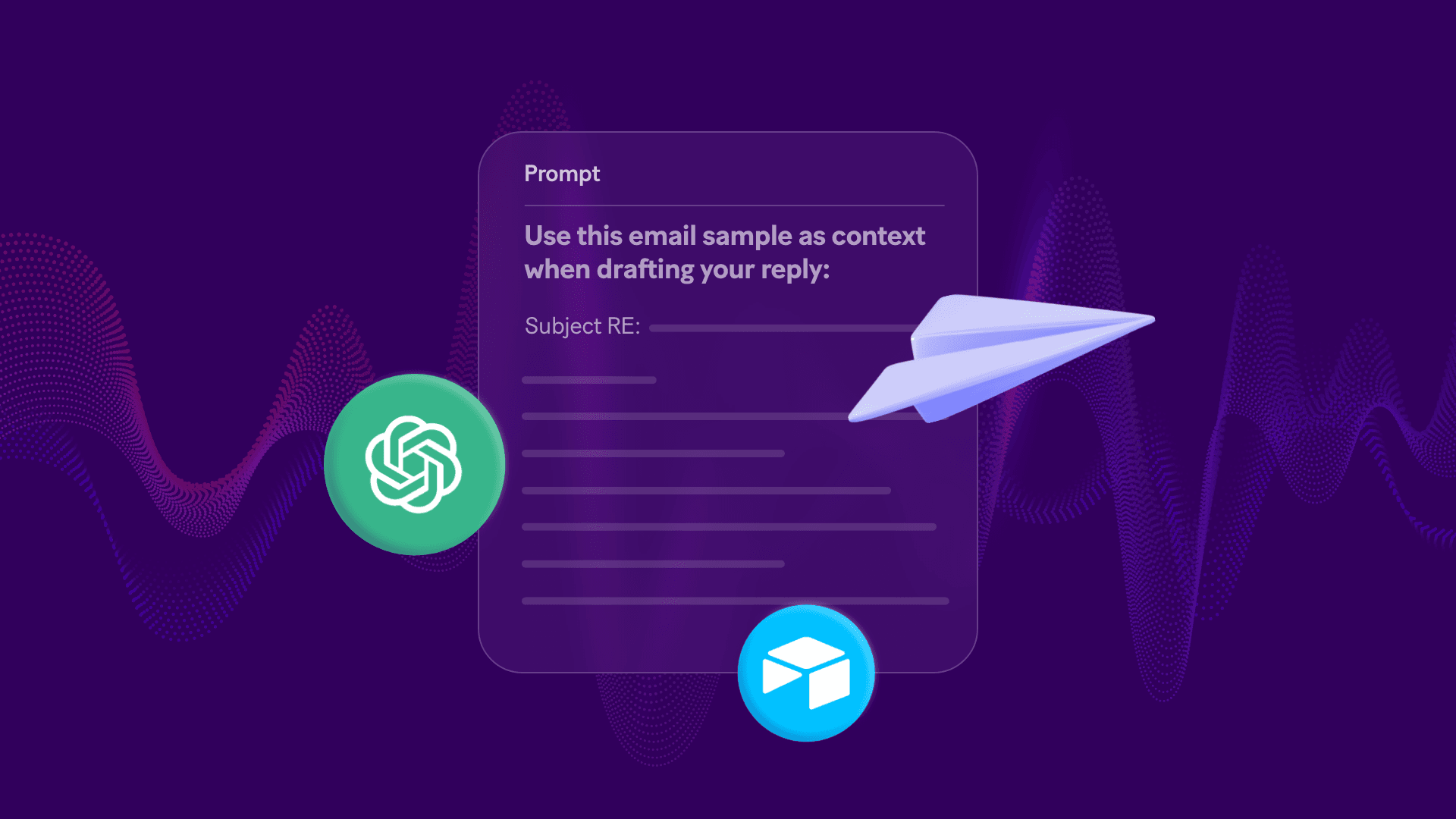
Few things are more tempting in business than complaining about emails. We get it: The sheer volume alone can be overwhelming.
On top of this, many professionals - CEOs, and salespeople in particular - have to deal with the “repetitiveness” factor when it comes to email.
In other words, reading and writing emails that look and feel alike, over and again.
But what if you could automatically draft email responses based on the type of email you have in front of you?
This is where ChatGPT and Make enter the scene, allowing you to create drafts for emails automatically, and making your life easier.
The result: Less time in your inbox, more time for your business and personal life. Join us as we show you how to automate email responses with ChatGPT. The journey toward efficient email management starts here!
Solution overview: Email drafts à la carte
The solution we’re presenting here does a very good job of writing email drafts for each and every single email you receive.
It’s available as a Make template that you can use right away, but we’ll also show you how to build it from scratch so you can understand all the nuances in it.
How does it work? Simple: It “watches” your inbox for new emails, and then uses the ChatGPT API to write draft responses based on categories that you define (ideally, based on the type of emails you usually receive).
All of this takes place in a couple of seconds, and then you can decide whether to send, edit, or discard the draft right from your inbox.
To use this solution, you’ll need the following apps and services:
A Make account (Core Plan or above).
An Airtable account.
An OpenAI account (and tokens to generate the drafts, don’t forget to purchase these).
An email client (you can use Outlook, Gmail, or any other email client).
We are using this Airtable base model in case you want to copy it.
Now, let’s build this solution from scratch to see how it all works behind the scenes.
Step 1: Create a new Make scenario and add the email app
Once you have a Make account, create a new scenario from the dashboard.
This will take you to the scenario builder. Search for the Email app and select the Watch emails module to the scenario, which will serve as the trigger.
Now, you need to connect your email account to Make to proceed. Click Add and follow the instructions in the module.
Select Inbox as the folder to watch, and select the Only Unread emails option as the Criteria.
The Maximum number of results represents the total number of emails that will be retrieved during a single execution of this scenario.
Set it to 10 (or higher if you receive lots of emails) to ensure that all the unread emails are fetched in each execution.
Step 2: Add the OpenAI module
Now it’s time to add the second module in the scenario, which is the OpenAI (DALL-E & ChatGPT) > Create a Completion.
To add a module, click the plus sign on the right of the Email module.
Then, search for the OpenAI app and select the Create a Completion module.
Next, connect your OpenAI account to Make with your OpenAI API key.
To configure this module, select the “Create a Prompt Completion” method so that it only outputs the pre-defined category. Then select the latest model.
You can use the prompt below and map the text content data item from the Email module. Simply replace the categories with your own.
Categorize the following email '{2.text}' into one of these categories:
Inquiry/Requests
Complaints/Issues
Job Applications/Resumes
Step 3: Add the Airtable app
When ChatGPT outputs the category of the email, Make needs to search the Airtable base for the matching category and its accompanying prompt.
These will be used for context when drafting the email.
To achieve this, add the Airtable > Search records module to the scenario.
Once you connect your Airtable account to Make, select the Base that we have provided above.
Don’t forget to edit the sample data on the table to suit your business needs!
For the output fields, select all options.
In the Formula field, use the following formula and map the data item from the OpenAI module as you see in the screenshot below.
Formula: {Category}='{3.choices[].text}'
This will match the category outputted by ChatGPT to a category on your table.
This Airtable module outputs the predefined prompt for the category that we need to use as context to draft an email reply.
Once ready, click OK and proceed to the next step.
Step 4: Add the second OpenAI module
We need to add another OpenAI (DALL-E & ChatGPT) > Create a Completion module to draft the email, but the configuration is slightly different. This time, configure the model as follows:
Method: Create a Chat Completion method, which will output the full reply.
Model: gpt-3.5-turbo-0301 which has the highest token limit currently (16k).
Message: Role: User
Message content: Map the prompt data item from the Airtable module and the Text content item from the Email module.
Step 5: Add the final email module
We now have all the information to create the draft email.
Let’s add the final module to the scenario, the Email > Create a Draft module.
After connecting your email client in the module’s configuration box, select the Draft folder where the email will be stored.
You can enter your email address in the recipient field.
Then, set up the Subject and Content fields as shown in the screenshot below. Once ready, finish configuring the module by clicking OK.
Step 6: Schedule the scenario and turn it on
We’re almost done!
Now, it’s time to set up the scenario to execute at specific time intervals according to your business needs.
To do this, click the clock icon on the first module of your scenario to open the scheduling settings and set it up accordingly.
To conclude, save the scenario and switch it on to complete the setup.
And that’s all, folks! Your automatic email writing assistant is ready to start doing the grueling and repetitive for you.
Final observations: Who benefits from automated email responses?
Automated email responses are a game-changer when used correctly by professionals who are inundated with a high volume of emails.
Think of customer service representatives, sales, marketing, HR professionals, and startups who’re trying to make a dent in the market - all of whom handle dozens, if not hundreds of inquiries every day.
With Make and ChatGPT, they can all instantly provide accurate responses and free up their time to focus on complex queries.
Create a Make account today to embrace this and other life-changing solutions that will transform your work for the better!