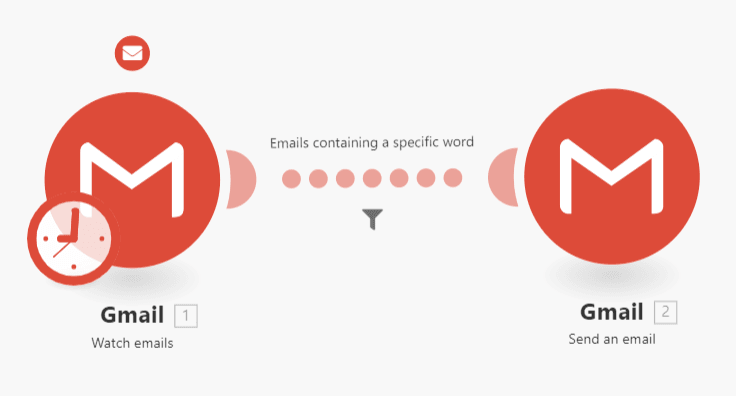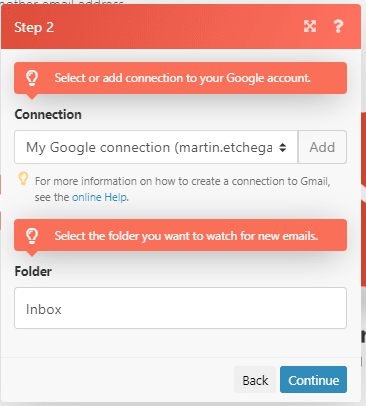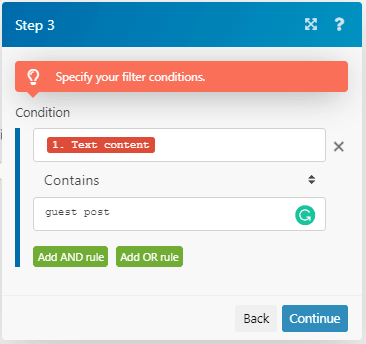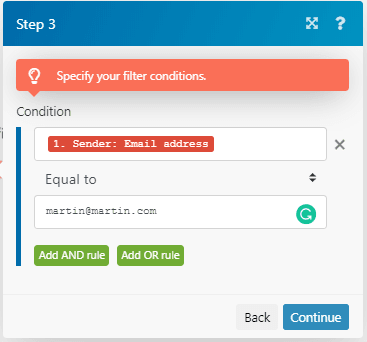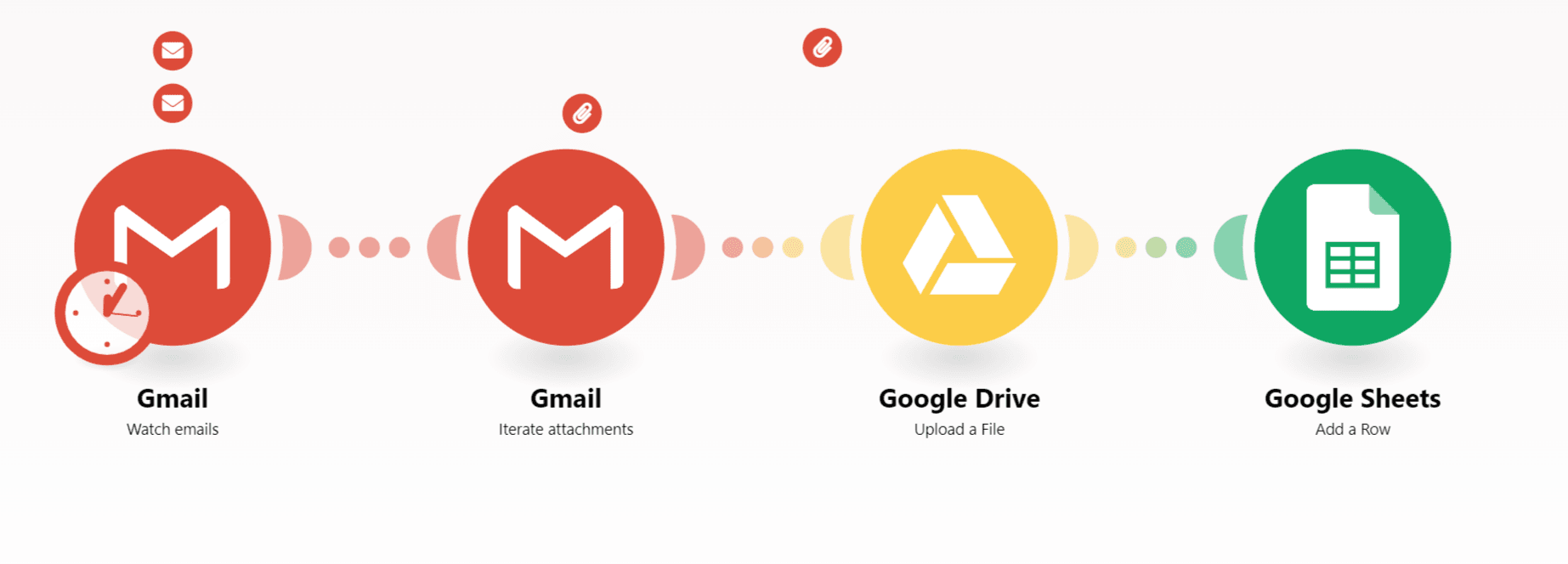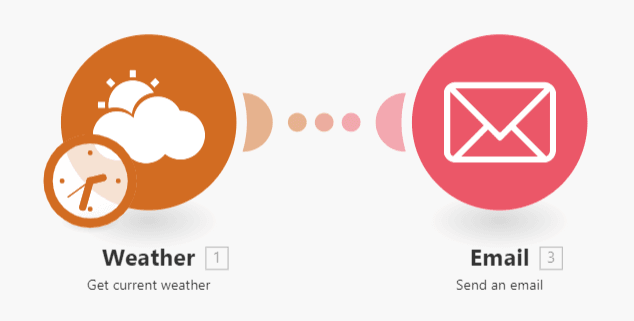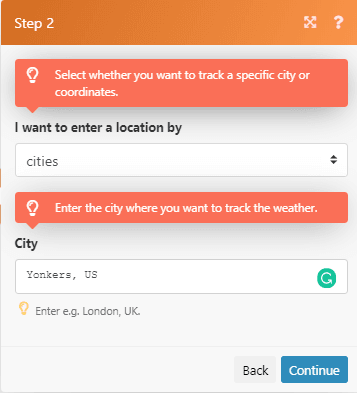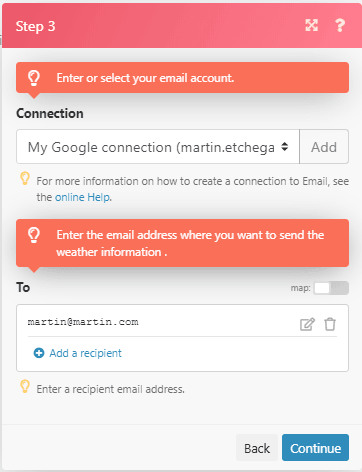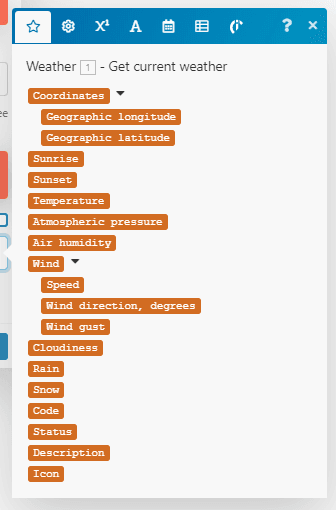May 28, 2020 | 9 minutes
3 No-Code Automation Projects Anyone Can Deploy in Minutes
New to automation? Take a look at these 3 projects and start your no-code automation journey today with the help of Make.
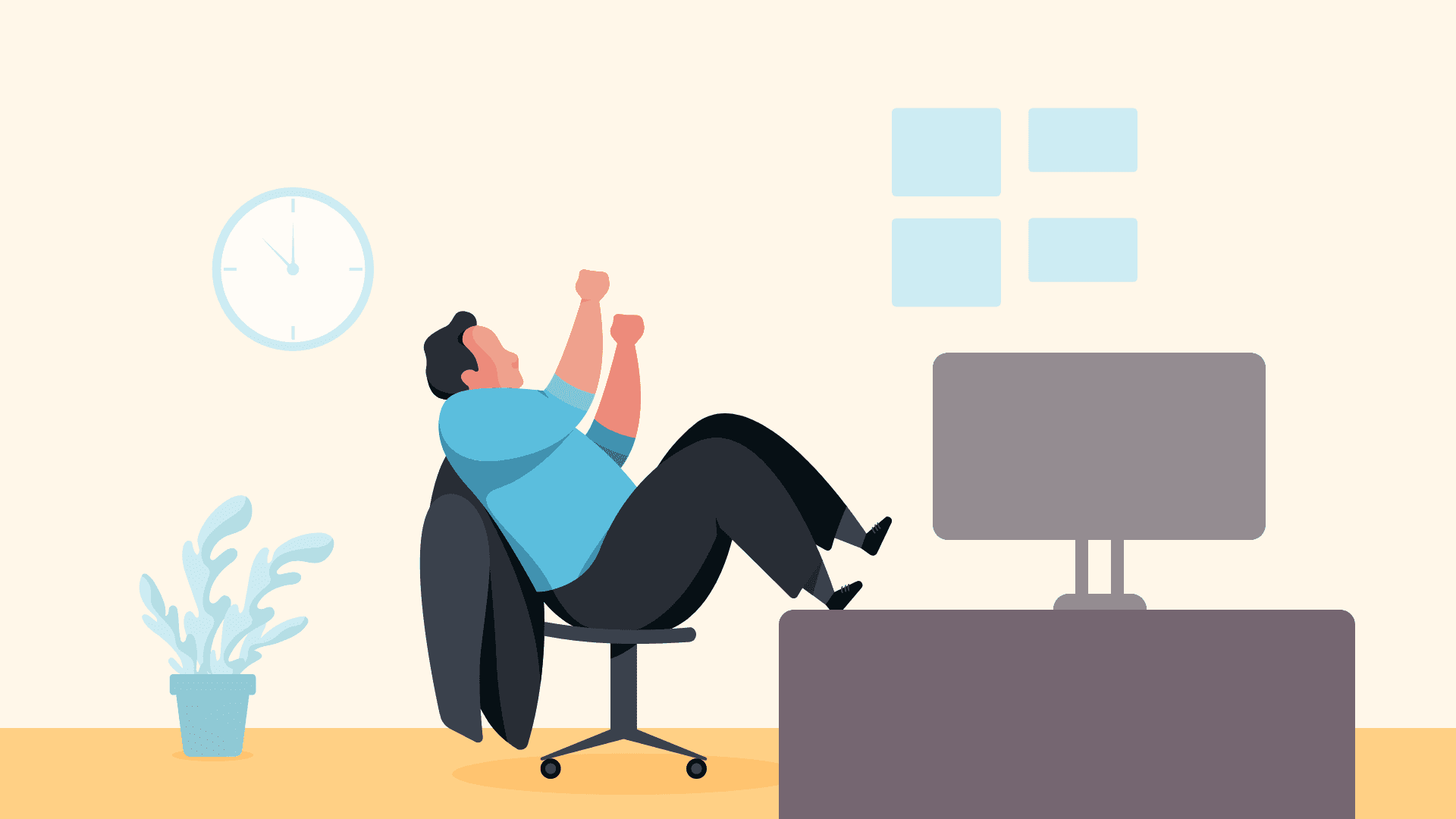
Whenever I contemplate no-code automation, I can’t help to think about the professionals that work at the brink of code, but don’t know how to code.
These tend to be digital marketers, e-commerce specialists, sales reps, and designers, but can also be accountants, scientists, or paralegals. If you look long enough, it can be anyone that has worked close enough to code to see the benefits, but can’t quite attain them due to the lack of coding knowledge.
This may be you; this was certainly me. The common thread can be distilled into a phrase that, at one point or another, many of us have muttered to ourselves:
“If I only knew how to code…”
I know this line because I said it to myself many times over the past decade. I even believe it became some sort of “evil mantra” at one point.
As someone who works with ideas, I often spend some time thinking of projects that require some sort of technical solution in order to materialize. Common examples of these include:
Websites, web apps, digital tools
App features
Improved workflows and processes
And exactly at this point is where I once made “my big recurring mistake”. That is, to believe that the solutions I needed to achieve my projects = computer code. It was not until I started to tinker with Make that I learned how wrong I was.
I still kick myself for thinking that automating workflows requires coding knowledge. But hey, there is something worse than failing to understand a mistake, and that is not actioning upon it.
If you feel like you are in a similar position, let me share the good news with you: it doesn’t have to take years to reach the aha moment.
In fact, I’m confident it will only take just a few minutes with the no-code projects I’m about to show you.
A quick intro to how Make works
Make lets you automate tasks by linking apps together.
To do so, it relies on app modules, which are used to create scenarios. The scenarios will collect, transfer, and transform data for you, automatically. Users can follow two paths to create a scenario:
Do it from scratch (manual selection and configuration of modules)
Use a template (a pre-made scenario that automates a task)
Since we are aiming for quick results, we will be using templates. To get the scenario running, you will have to connect your app accounts, and maybe give the scenario a final touch if you want a different result.
After your scenario is ready, you will be able to activate it, and voila! Automation, baby.
Note: before we proceed, keep in mind that all these elements (apps, modules, templates) are already part of Make. You don’t need to open any other apps on your browser or device.
Basic requirements, outstanding results
For the purpose of using the templates, you will need an Make account.
Important: Make’s free tier plan comes with all the features, does not require a credit card, and is forever free. You can sign up for a free account here, and compare all the available plans in the pricing section.
On top of Make, we will be using other apps, but I’m sure you already have an account for at least one of the following:
Gmail
Google Drive
Reminder: you don’t need accounts for all these apps. As long as you have one of the accounts above plus an Make account, you will be able to deploy at least one of the templates below. If you are all set up, it’s time to learn how to automate without code.
First stop, Gmail. Let’s go!
1. Automatically forward emails in Gmail
Automatically forwarding Gmail emails is a real time-saver, and a useful automation in countless cases. It’s also what this template allows for.
Use case examples
I thought of two common examples where this template would make immediate sense.
Use case #1: companies with active blogs. Let’s imagine you manage a company, and that the company has an active blog.
In such cases, it is not rare to receive guest post proposals from other companies, but these rarely reach the employees in charge of the blog directly. In consequence, managers see themselves forwarding guest post proposals over and over again, wasting time on a menial task.
Use case #2: house hunting. It’s fairly normal to see couples hunting for houses. Usually, the procedure involves two people (with two email addresses) and one common goal: finding the right house. And to achieve that, both need to access the same information, which they tend to share via email or text message.
Say your partner and you are in this situation. You have registered for Zillow email alerts, and want your partner to receive the same information whenever it hits your inbox. To avoid the nuisance of resending emails, automated email forwarding is the solution.
Setting up the template
Assuming that you have a Gmail account and an Make account (and that you are logged in to both), you will need to go to the template page and push the “Create new scenario from template” button.
Link to template: Automatically forward emails in Gmail
Once you do this, you will be redirected to your Make dashboard, where you will be able to work on the template. In this case, the template is set up by default to forward Gmail emails that contain a specific word (or words) to a recipient of choice.
In the first module, you will connect your Gmail account and pick the folder to watch:
After this, you have to set up the filter (located in between the two Gmail modules). Let’s suppose you want to automatically forward guest post proposals to your blog writers, then, you should watch for the words “guest post”. See the caption below for details:
Once this is done, you will need to specify a recipient in the second Gmail module and turn the scenario on (there is a button on the lower-left corner of your screen to turn it on).
Now you are all set! Whenever an email containing the words “guest post” arrives, it will be automatically forwarded to the people you have specified.
Pro tip: you can modify the template in a number of ways by changing the filter condition. For example, instead of watching the contents of a message, you could be watching senders.
In that case, whenever an email from a specific sender hits the inbox (i.e. a Zillow newsletter), it will get forwarded to whoever you decide. Again, all you’ll need to do is changing the conditions in the filter:
If you made it work, let me stop for a minute and extend my congratulations: you are now officially automating. Now, let's get moving!
2. Automatically save emails and attachments to Google Sheets and Google Drive
Digging the inbox is unpleasant, slow, and boring. So why not automatically store all your incoming emails and the corresponding attachments in neatly-organized spreadsheets and Drive folders.
That's exactly what this template can do for you.
Use case examples
Anyone working with shared files can benefit from this solution, although it might be particularly relevant for people who over rely on email to exchange files and messages.
3. Automatically send the daily weather forecast to your email, or to the recipients you wish
I have the habit of checking the weather first thing in the morning. It’s a habit I picked up from the days I commuted to work, and it stuck.
For many people, however, checking the weather every morning carries a different meaning. It tells them which clothes to wear, and can also help them get in the right mindset for what’s about to come.
Use case examples
Automating weather forecast notifications goes beyond satisfying a habit. There are many cases where a weather forecast becomes a crucial piece of information.
Use case #1: Logistics planning Weather forecasting takes a whole different dimension for logistics companies that need to deliver cargo across the country. It is in this precise case that weather notifications can help adjust the expected delivery times, and also help the drivers adjust their schedules accordingly.
Use case #2: checking on family members It is not rare for families to be spread out across the country. Needless to say, weather conditions vary greatly in different locations.
Let’s imagine that a family member of yours lives in the US’ Hurricane Alley area. Wouldn’t it be good to get weather notifications of their area, and be prepared to help in the case something happens?
Setting up the template
To get (or send) automatic weather notifications, you have to click the “Create new scenario from template” button on the template page.
Link to template: Automated daily weather forecasts
After this is done, you will find yourself in your Make dashboard. Here, all you have to do is specify the location for which you wish to track the weather.
You can do this by entering the name of the city, or its coordinates.
Now that you have your location set up, it’s time to enter the email recipient that will be receiving the notifications.
This can be you, but also somebody else (a truck driver, an employee who works outside, a family member).
And that’s it. Pretty simple, huh?
Keep in mind that the recipient will get a full weather report of the selected location, including the temperature, humidity, wind speed, and snow, among other data points.
This is set by default, but you can choose what information to send by clicking the “map” button and deleting the data points that you don’t wish to receive. This is optional, but useful if you want to further customize the notifications. See the caption below:
P**ro tip:** to check the weather for multiple locations, clone the scenario.
To do this, go to dashboard > scenarios, search for the scenario you want to clone, and click the button from the dropdown at the right:
Conclusion
The two main lessons I learned from using Make are quite simple:
Almost anyone can automate
Code is not mandatory
Granted, we all have our limitations when it comes to automation, and not everything can be automated without code.
But please bear in mind that the examples above are just where it all starts. Once you get a grip on how Make works, you will be surprised at how much you can actually do with it.
The key is to start seeing problems and workflows through a different lens. In my case, this usually requires me to ask if the problem I have in front of me requires code, or doesn’t.
When it looks like it doesn’t, I roll my sleeves up and give it a go with Make.
And guess what? So far, it’s working out pretty well.
Illustration credit: Girl running in park Illustration by Pablo Stanley - Iconscout
This article has been updated on July 2, 2022.