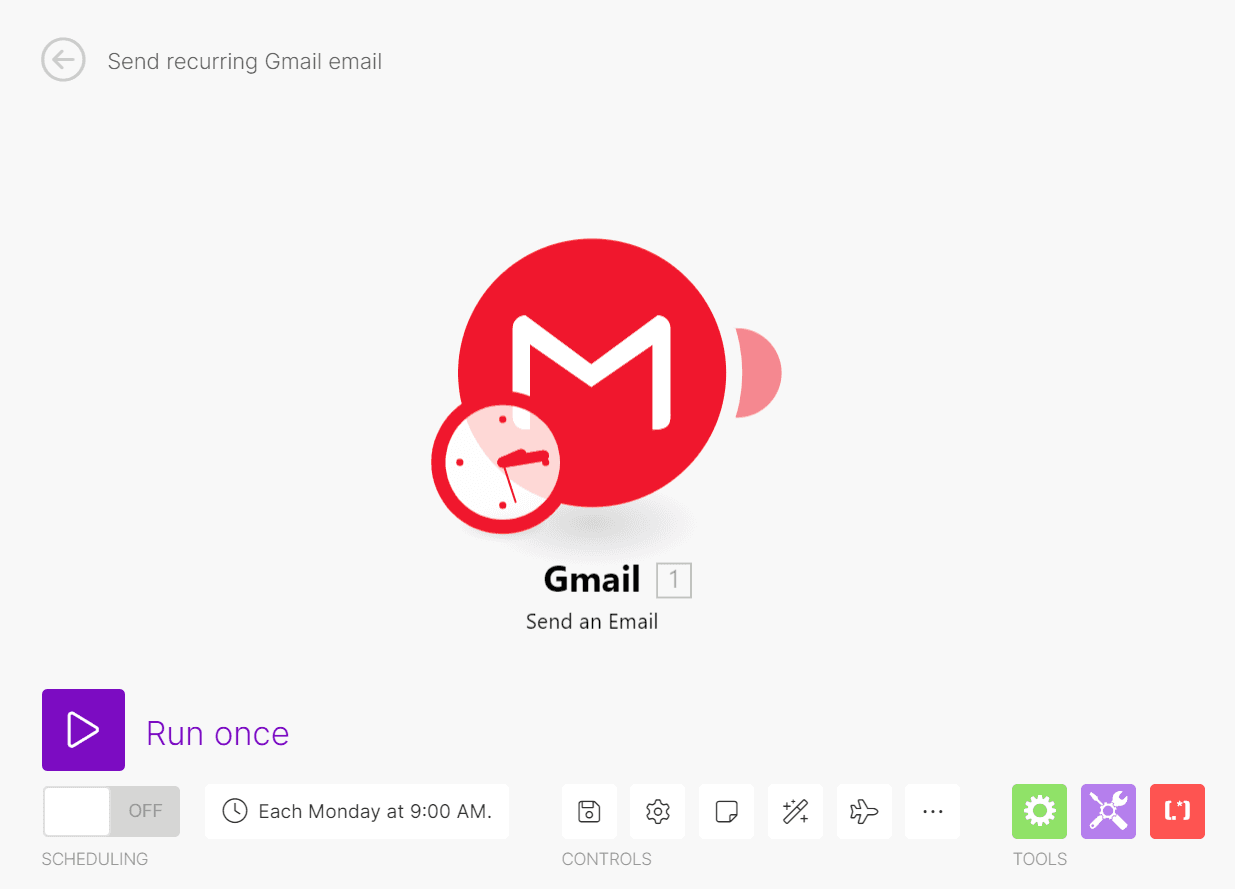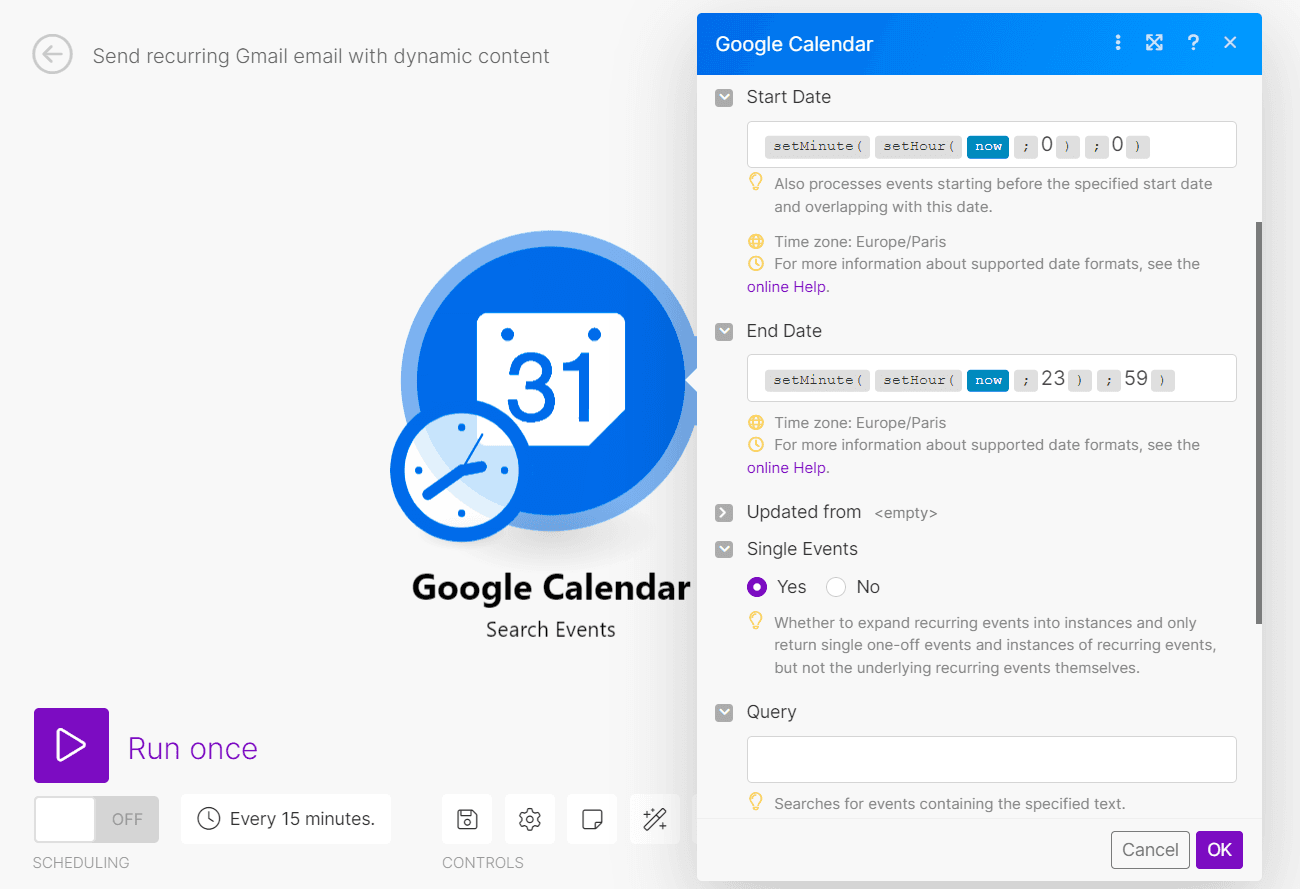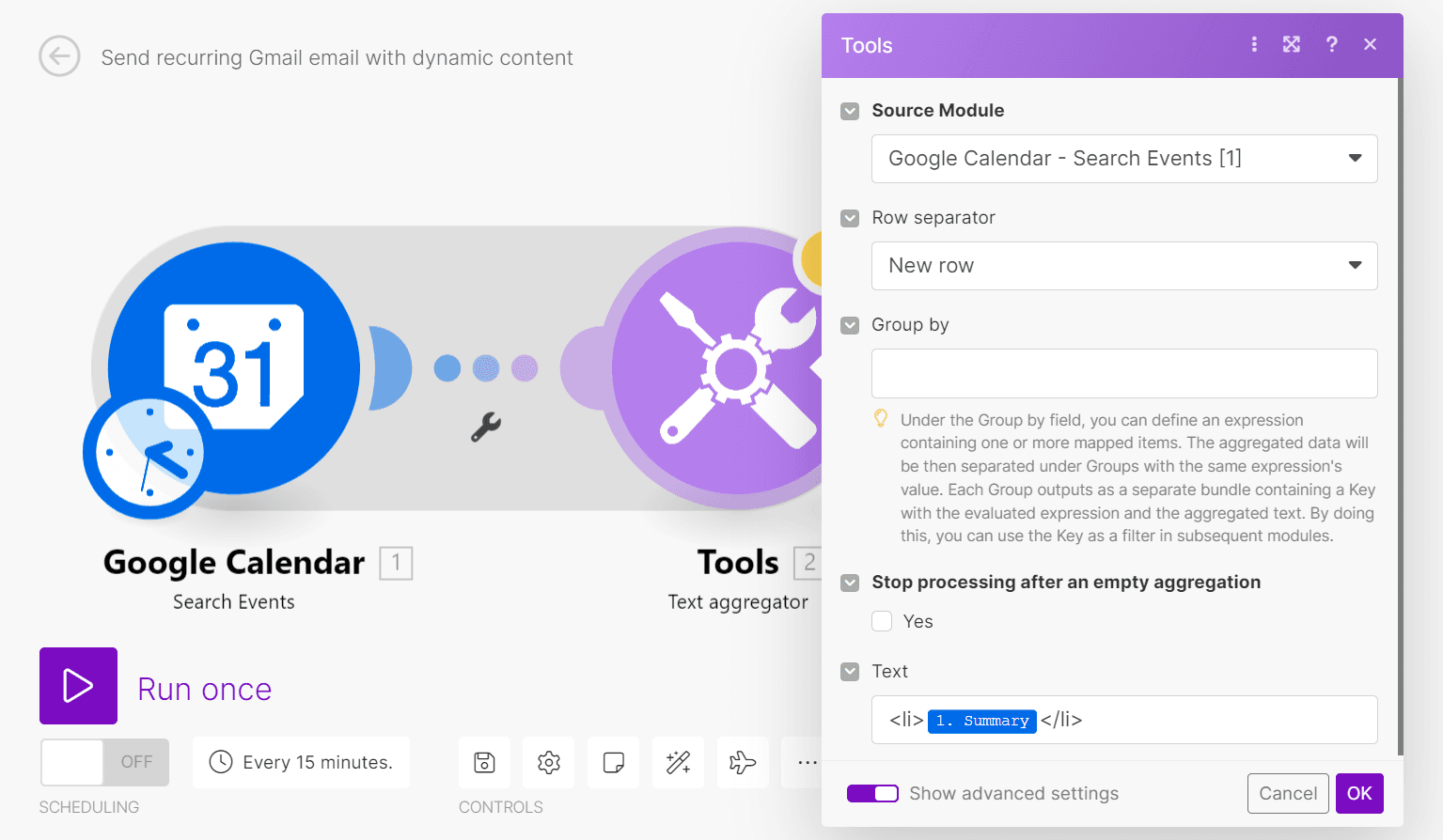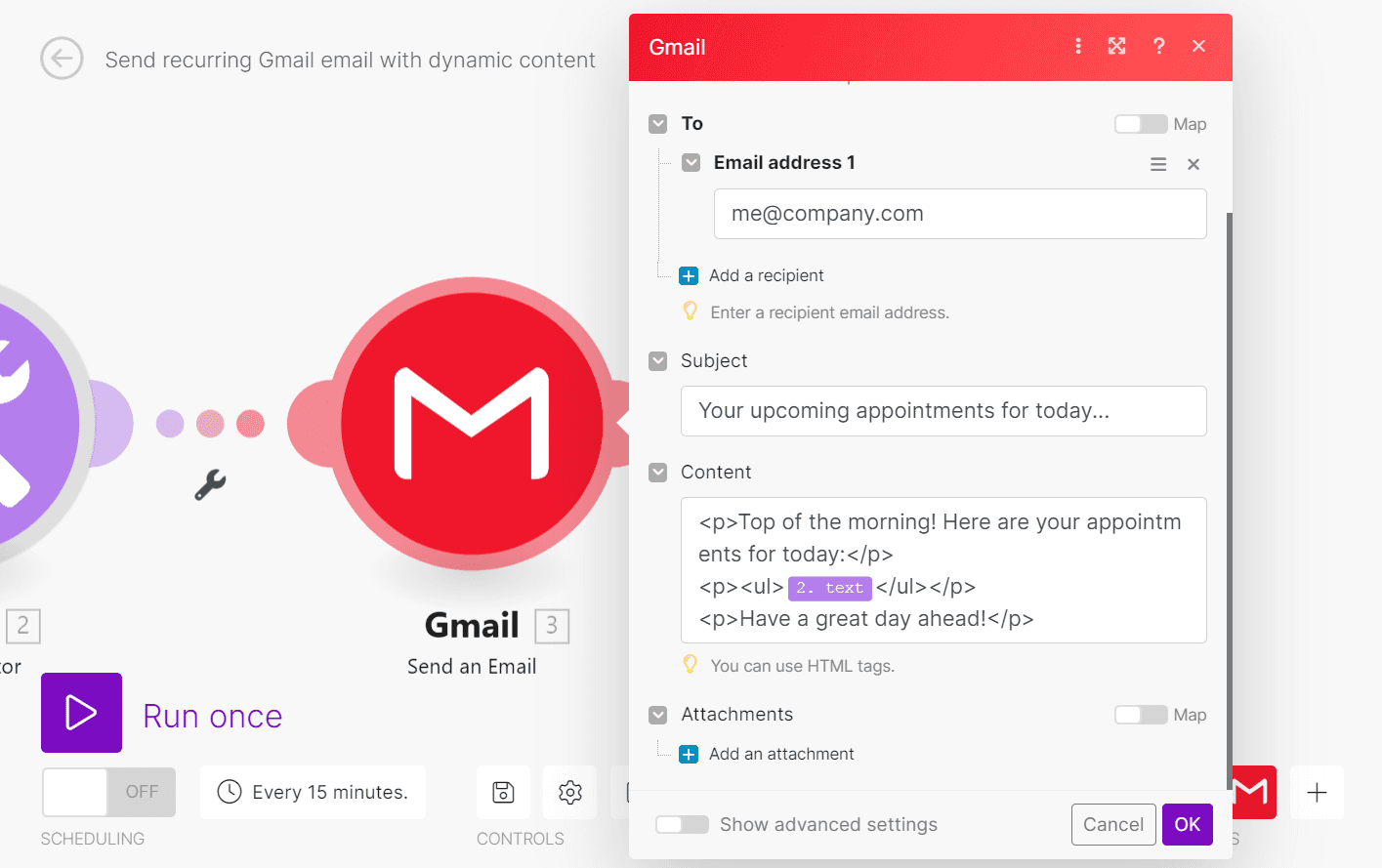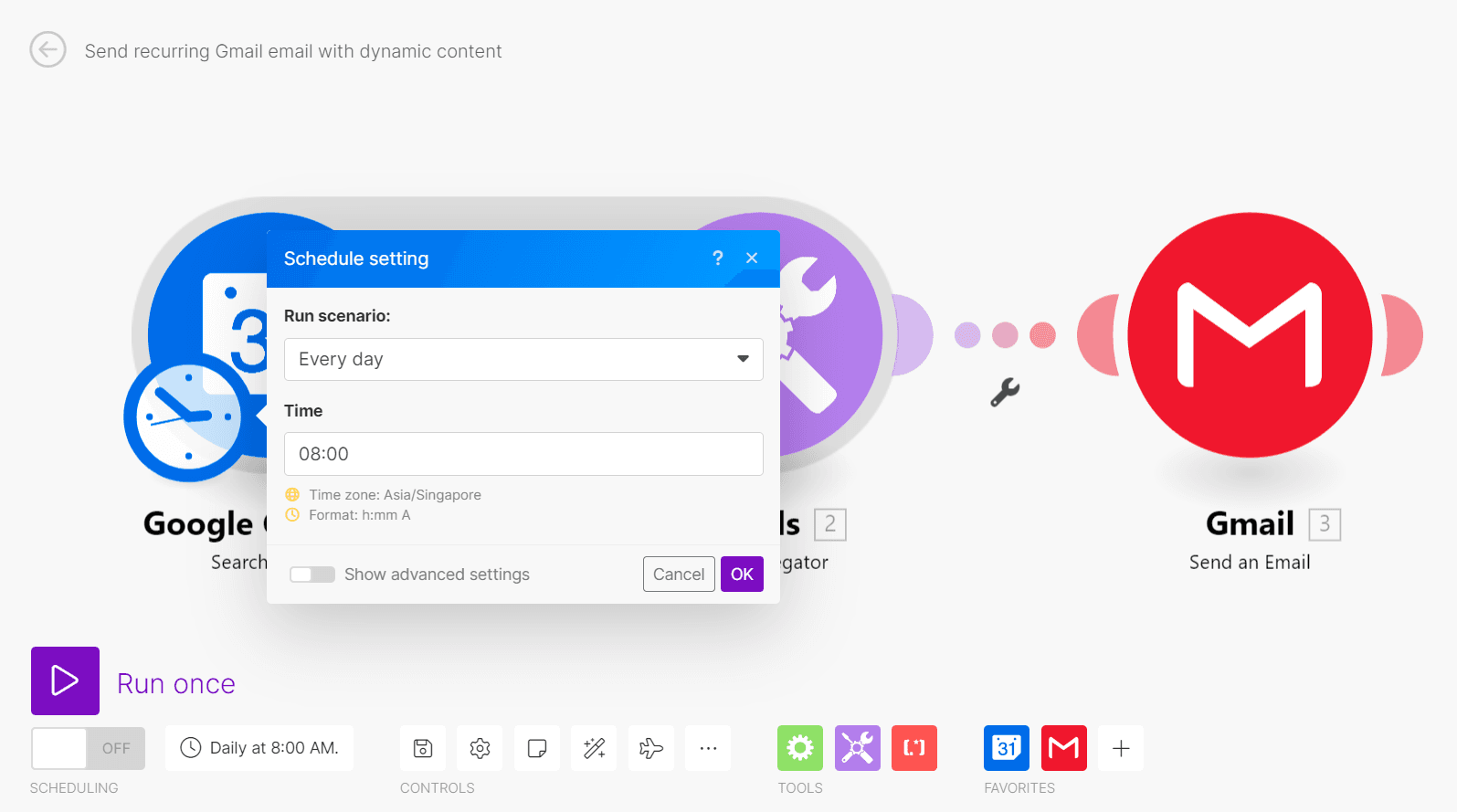Aug 4, 2023
How to Send Recurring Emails in Gmail [Tutorial]
In this tutorial, we’ll show you how to set up recurring emails in Gmail using a native feature, and also provide you with a more advanced, flexible and interesting solution powered by Make.
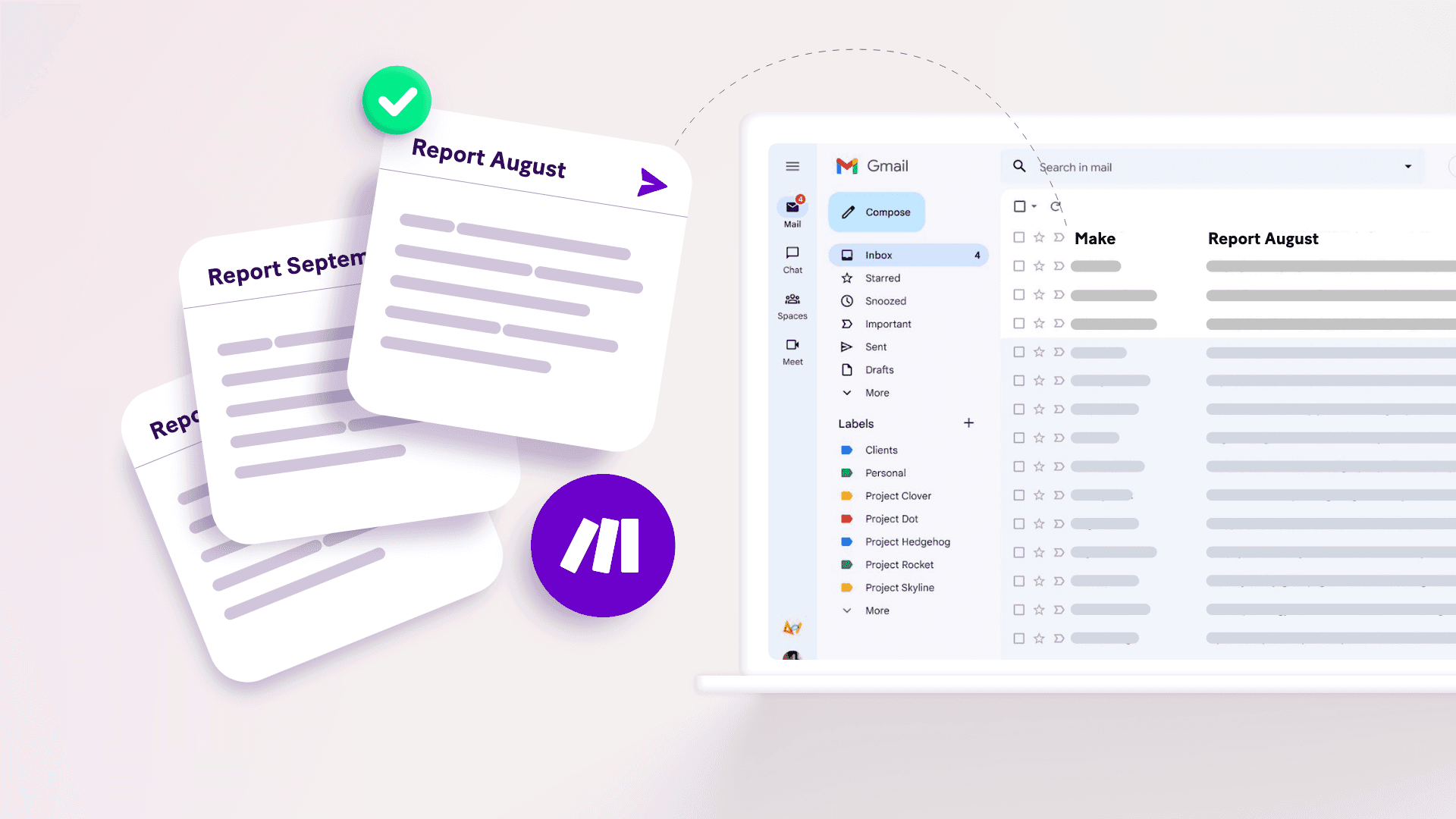
Send enough emails and you’ll soon realize you’ve been sending some of them over and over again.
It could be contacting customers about upcoming subscription renewals, reminding employees of your weekly team meeting, or perhaps you’re just emailing yourself your appointments to stay on top of them.
Sending these emails isn’t a difficult task, but it does take up too much time and energy - and you know it.
To save the trouble of doing such work ourselves, we could delegate it to an assistant, but this is only pushing the burden onto someone else and spending extra money that could find better use elsewhere.
The more efficient solution is to set up recurring automated emails.
These are emails that are automatically sent according to a specified schedule, and they’re easy to set up using the right software.
In this tutorial, we’ll show you how to set up recurring emails in Gmail using a native feature, and also provide you with a more advanced, flexible, and interesting solution powered by Make.
How to send recurring emails in Gmail (native feature)
Strictly speaking, there is no built-in Gmail feature for sending recurring emails, but the app lets us save content as email templates.
After adding such pre-saved content to a new email, we can use Gmail’s scheduling feature to send the email at a later date.
We’d then need to repeat this process for every recurring email we want to send.
Right away, we can see that sending recurring emails in this way is not very useful. We do save some time spent on typing and reusing content in new emails, but we’d still need to put in the effort to:
Create each recurring email.
Address them to the right recipients.
Schedule the email.
This option isn’t the most feasible if we regularly send recurring emails to different people.
However, there’s a better solution readily available.
How to send recurring emails in Gmail with Make
Make is a no-code automation platform that helps us automate repetitive tasks - this includes of course the task of sending recurring emails.
It does so by providing a visual editor where we can set up app modules to automatically take actions at certain times of the day.
For example, we can build an automation that sends an email at 9 AM on Mondays, without fail.
Using Make, we can create our automation once and have our recurring emails go out as many times as needed later on without extra effort on our part.
This is convenient but also a potential lifesaver if:
We’re sending important emails that cannot be sent late, such as customer subscription renewal emails.
We don’t have a stable Internet connection at the time we need to send our emails.
We won’t need to write a single line of code to set up our recurring emails either. That’s because our Make’s modules have already been programmed on our behalf.
Plus, we aren’t limited to sending fixed email content.
Make allows us to customize our recurring emails with dynamic data from other apps we use.
For instance, we can set up an automation that sends Google Analytics reports with data from the day before automatically. We can’t possibly tell what the data will look like tomorrow, but thanks to Make, we can assure that it gets delivered to the right stakeholders automatically.
Make is truly the most powerful solution for sending useful recurring emails on autopilot, so let’s explore how we can use it to set up recurring emails now.
How to send recurring emails containing fixed content using Make
While a Make automation can contain virtually any number of app modules, it can also comprise just one module: A Gmail module that sends an email.
This setup is ideal for sending recurring emails containing fixed email content, such as:
Sending an email on the 26th of every month to request that employees submit their expense claims for the month.
Reminding our team of our regular Wednesday meeting every Monday at 9 AM.
Wishing business contacts a happy birthday on the date of their birthday.
Such automation is also the simplest to build. It takes just two steps:
Step 1: Set up your Gmail module
First, sign up for a free Make account here if you don’t have one already.
Next, create a new Make scenario and add the Gmail > Send an Email module to it.
Connect this module to your Gmail account, then fill out information such as your:
“To” email address(es).
Subject line.
Email content.
Here’s what our Gmail module could look like if we’re setting up a recurring email to remind our team of our regular Wednesday meeting:
Test the module by making your email address the sole email recipient under the To setting, then click the Run once button to run the scenario.
You should receive an email in your Gmail inbox. If the email looks good, change the Gmail module’s To setting back to the email address(es) of your intended recipient(s).
Step 2: Schedule your scenario
With our email content set up, we’ll tell our Make scenario when it should run and how often.
We’ll do so by adjusting our scenario’s scheduling settings.
There are various options to choose from: we can run our scenario every day, on certain days of the week, on certain days of the month, and so on.
For our purposes, we’ll schedule our scenario to run every Monday at 9 AM.
Finally, we’ll turn our scenario on to activate our recurring email. That’s it!
How to send recurring emails containing dynamic content
Let’s take our automation one step further to send recurring emails containing dynamic content.
In other words, our emails will contain placeholders that Make will automatically populate with data from other apps before sending them.
For example, if we’ve added our upcoming appointments to Google Calendar, we can have Make email us our list of appointments for the day at 8 AM every day.
Here’s how to set up such a scenario:
Step 1: Search for all Google Calendar events occurring on the current day
Create a new Make scenario and add the Google Calendar > Search Events module to it.
Connect your Google Calendar account to the module, then select the Calendar ID of the calendar you want to use in the scenario.
After that, add these values to the module’s Start Date and End Date fields:
Start Date: {{setMinute(setHour(now; 0); 0)}}
End Date: {{setMinute(setHour(now; 23); 59)}}
By doing this, we are telling the module to search for all Google Calendar events happening between 0:00 hours and 23:59 hours on the day the scenario is run.
If you have set up recurring events on your Google Calendar, update the Single Events setting to Yes.
Leave the Query field blank to search for all events happening on that day (regardless of their name).
Step 2: Compile all Google Calendar events into a list
Next, we’ll add the Tools > Text Aggregator module to our scenario.
This module helps consolidate all the events Google Calendar finds into a neat list for displaying in our email.
Here’s how to configure this module:
Leave the Source Module setting as Google Calendar - Search Events [1].
Change the Row separator setting to New row so that each Google Calendar event appears in a row of its own.
Fill out the Text setting with how you want your event information to be displayed. To display just the event name, for example, we could fill out the Text setting as <li>{{1.summary}}</li>. (Here, we’re surrounding the event names with the <li> and </li> HTML tags to help Gmail display our events in list form in our email).
Step 3: Prepare the email containing the list of Google Calendar events
We’ve set up Make to get the data we want to display in our email. Now, we’ll prepare the email itself.
Add the Gmail > Send an Email module to the scenario and then connect your Gmail account as we’ve explained earlier.
Fill out the To field with your email address, then add your email subject to the Subject field.
Type your email content into the Content field. When doing so, insert the {{2.text}} list placeholder that the Text Aggregator module has generated for us.
We’ll need to surround this placeholder with the <ul> and </ul> HTML tags so that Gmail will display our events in a bulleted (or unordered) list.
If you prefer a numbered list, replace <ul> and </ul> with <ol> and </ol> respectively.
Test your scenario by clicking the Run once button and checking the email that arrives in your inbox.
If you’re happy with the email, it’s time to schedule the scenario.
Step 4: Schedule the scenario
Since we want Make to send a daily email at 8 AM, we’ll set our scenario to run every day at that exact time.
Turn on the scenario to activate it, and sit back as Make dutifully sends you an email with your appointments every morning from now on.
Send recurring emails more conveniently and reliably than before with Make
While we could use Gmail’s email template and scheduling workaround to send recurring emails, this approach is time-consuming, doesn’t scale, and doesn’t allow you to include dynamic data in your messages.
Make removes such restrictions, allowing us to effortlessly set up recurring emails that meet our exact needs.
We can automatically send simple recurring emails with standardized content, or we can tap into Make’s integrations with 1,500+ apps to personalize our recurring emails with business data on the fly.
The freedom - and the choice - is ours. As usual, all it takes is a Make account, and the drive to change things for the better.