Apr 17, 2025 | 10 minutes
How to build a Sales outreach AI agent with Make
A simple guide to building a Sales Outreach AI Agent that can help you handle inbound leads more efficiently and effectively.
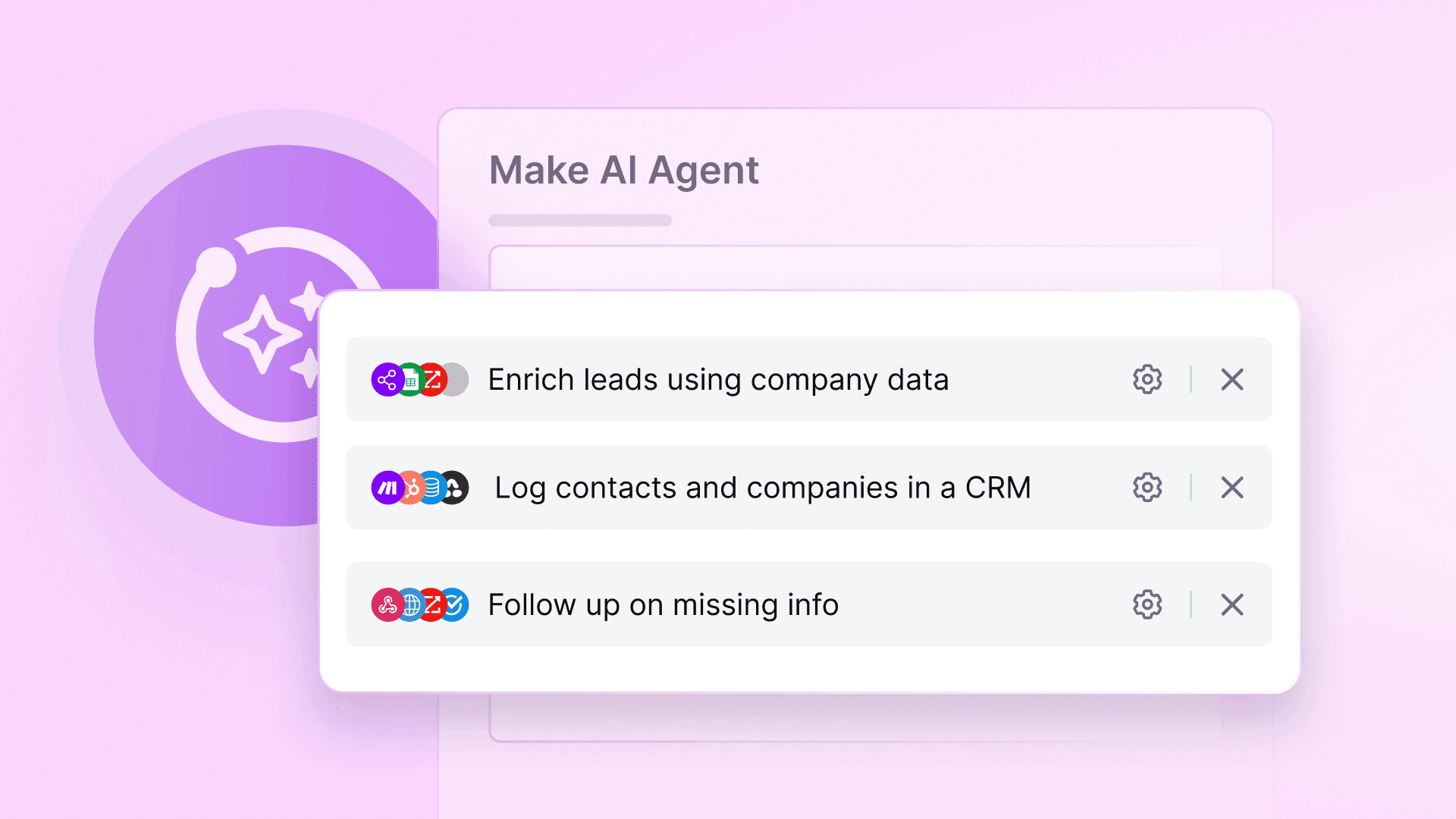
Handling inbound leads manually takes time, especially when you need to respond quickly, enrich company data, and log everything in your CRM. With Make AI Agents, you can automate that entire process.
In this guide, you’ll learn how to build a Sales Outreach AI Agent that can:
Monitor a sales inbox
Write and send personalized replies
Enrich leads using company data (ZoomInfo)
Log contacts and companies in a CRM (HubSpot)
Follow up on missing info
Optionally schedule a meeting
We’ll show you how to do it using Gmail, ZoomInfo, HubSpot, and OneSub, but you can easily swap in other tools like Outlook, Salesforce, or Calendly.
Make’s flexibility means you can tailor this workflow to fit your stack and scale your outreach, without writing a single line of code. It’s a real example of agentic automation in action—where AI doesn’t just assist, it actively decides how to move work forward based on your goals and tools.
Let’s get started.
What is an AI sales agent?
A Sales AI Agent is a goal-driven assistant that helps automate parts of your outreach process. Instead of manually switching between tools, searching for lead information, or copying data into CRMs, the agent handles those tasks based on your instructions.
In Make, you create a Sales AI Agent by assigning it a clear goal (such as sending personalized follow-ups or enriching leads) and a set of tools it can utilize (scenarios that search, write, or send data). You then connect the agent to an input source, such as Slack, a form, or an email inbox. Whenever the agent receives a prompt or task, it decides which tools to use to complete it and returns a response.
What AI sales agent does (and why it’s useful)
Sales teams often lose time manually responding to inbound leads, enriching data, and logging contacts into their CRM. This AI Agent solves that by automating the entire workflow - from the first reply to optional meeting scheduling.
Here’s what this Sales Outreach Agent is designed to do:
Detect inbound leads by monitoring a dedicated email inbox (e.g., [email protected]).
Send a personalized first reply to thank the sender, introduce your product, and ask qualifying questions.
Enrich company data based on the sender’s email domain (e.g., pulling industry, headcount, or funding info).
Log the lead into your CRM as a Contact and Company, along with notes from the interaction.
Handle missing info by sending a polite follow-up if the lead doesn’t answer validation questions.
Schedule a meeting (optional) once a lead is qualified, and share a booking link to continue the conversation.
This setup ensures that no lead gets ignored, responses are fast and consistent, and your sales team has all the necessary context without lifting a finger. And since it’s built in Make, you can easily adapt it to your stack and process.
Apps used in the example
This AI Agent uses a few key apps to automate your sales outreach. You can easily replace any of them with alternatives that fit your stack.
Gmail – Monitors incoming sales emails. Swap with: Outlook, Front, or any email service with IMAP support.
ZoomInfo – Enriches company details using the lead’s domain. Swap with: Clearbit, Apollo, Pipl, or any enrichment API.
HubSpot – Logs leads as contacts and companies. Swap with: Salesforce, Pipedrive, Copper, or another CRM.
OnceSub – Sends a scheduling link when a lead is ready to talk. Swap with: Calendly, SavvyCal, or HubSpot Meetings.
Make – Orchestrates everything and powers the AI Agent.
Use this setup as a blueprint, but customize it with the tools your team already works with.
Scenarios your agent will use
To make this Sales Outreach Agent work, you'll build and connect a set of tool scenarios. These scenarios serve as the agent’s skills; it will choose which one(s) to run based on the lead’s message and context.
Here are the core tools to create:
1. Send initial reply
Crafts a friendly and structured email reply. It introduces your company, thanks the lead for reaching out, and asks a few qualifying questions (e.g., company size, goals, budget).
2. Enrich company info
Takes the lead’s email domain and sends it to an enrichment service (like ZoomInfo or Clearbit). Returns data such as company name, industry, size, and location.
3. Log contact in CRM
Creates or updates a Contact and Company in your CRM. Also logs any details gathered from the initial response and enrichment, including lead score or tags if applicable.
4. Schedule a meeting (optional)
Returns a personalized scheduling link using a booking tool like OneSub or Calendly. Triggered when a lead is qualified or expresses interest in a meeting.
5. Follow up on missing info
Detects when a lead hasn’t responded to key questions and sends a polite follow-up asking again (can be retried once or twice). Helps keep the workflow moving even if the lead goes quiet.
Step-by-step: How to build the Sales outreach AI agent
Now that you know what the agent will do and which tools it needs, let’s walk through how to build it all in Make.
Step 1: Set up email monitoring
Create a scenario that watches your inbound sales inbox.
Use Gmail > Watch Emails (or the equivalent for Outlook, etc.).
Filter for messages sent to a specific alias like [email protected].
Trigger only on new, unread emails that look like potential leads.
Step 2: Add the AI agent
Insert the Run an agent module.
Map the email content into the Message field.
This sends the inquiry to your agent along with its context.
The agent will decide which tool scenario(s) to run next.
Step 3: Build the tool scenarios
Create and test each of the five tools from the earlier section.
Make sure each tool scenario ends with a Return output.
Use clear names and descriptions (e.g. “Send Initial Reply”, “Enrich Company Info”) so the agent understands when to use them.
Step 4: Connect tools to the agent
Go to your agent’s settings and click Add tools.
Select the scenarios you just built.
These now become the agent’s available actions.
Step 5: Map the agent’s response
Back in your email-monitoring scenario, take the output from the agent.
Use Gmail > Send an Email (or your email app) to send the AI’s reply back to the lead.
Include the thread ID to reply in context.
Step 6: Test the flow
Send test emails that mimic real leads.
Check if the agent replies appropriately, enriches data, logs contacts, and follows up when needed.
Use Make’s scenario logs to verify which tools were used and whether the outputs are correct.
Once it’s working, you can expand the flow, add edge-case handling, or even route different lead types to different agents.
Prompt design tips
Your AI Agent’s behavior depends entirely on how you prompt it. A well-crafted prompt is the difference between a vague response and a high-converting email.
Follow these tips when writing prompts for your Sales Outreach Agent:
Be specific about tone and structure
Define how the message should sound - friendly, professional, concise - and what format it should follow. Example: “Write a short, professional reply that thanks the sender, explains what our product does in 2 sentences, and asks the 3 qualifying questions below in bullet points.”
Include fallback instructions
Tell the agent how to handle missing or incomplete information. Example: “If any answers are missing, ask politely in a follow-up message using the same tone.”
Format for clarity
Ask the agent to return responses with line breaks or structured formatting to improve readability. Example: “Use paragraph breaks and bullet points. Avoid dense walls of text.”
Test and refine
Try different types of prompts with various lead messages like short replies, off-topic questions, vague requests. See how the agent responds, then adjust your prompt accordingly.
Real-time walkthrough: how it all works together
Let’s examine how the complete workflow plays out once everything is connected.
A new email arrives The scenario triggers when someone sends a message to your sales inbox (e.g., [email protected]).
The agent responds The message is passed to your AI Agent, which uses the “Send Initial Reply” tool to craft a personalized response. It includes an intro, product overview, and a few qualification questions.
Company data is enriched In the background, the agent runs the “Enrich Company Info” tool to gather details like company size, industry, and funding. This info helps tailor the follow-up and scoring.
Lead is logged into your CRM The “Log Contact in CRM” scenario adds or updates the contact and company records. Notes from the conversation and enriched data are included.
Follow-up (if needed) If the lead doesn’t reply to validation questions, the “Follow Up on Missing Info” tool sends a polite reminder after a short delay.
A meeting is booked (optional) If the lead is qualified, the agent triggers the “Schedule a Meeting” scenario and includes a booking link in its reply.
The agent chooses which tools to run throughout this flow based on the lead’s message and the current context. Everything happens automatically, ensuring no lead goes unnoticed and each gets a timely, relevant reply.
Customizing the workflow
The beauty of building this Sales Outreach Agent in Make is that every part is modular. You can adapt the setup to fit your tools, sales process, and goals.
Here are some easy ways to customize the workflow:
Swap the email provider Use Outlook, Front, or IMAP instead of Gmail to monitor your sales inbox.
Use a different enrichment service Replace ZoomInfo with Clearbit, Apollo, or any enrichment API you prefer.
Connect your CRM Use Salesforce, Pipedrive, Copper, or HubSpot - Make supports dozens of CRMs.
Change the input source Instead of email, trigger the agent from a web form, chatbot, or message in Slack or MS Teams.
Route based on lead type Use filters or branching logic to assign different agents or follow-up paths based on territory, company size, or product interest.
Adjust your messaging Customize prompts based on brand voice, lead type, or region. You can even localize them for different markets.
The setup you saw here is just one version. With Make, you can rebuild it to match your exact workflow no matter which tools your team uses.
Conclusion
AI Agents in Make give you a flexible, scalable way to automate sales outreach - from the first reply to CRM logging and meeting scheduling. This guide walked you through building an agent that handles leads automatically using modular scenarios and smart prompts.
Whether you use Gmail and HubSpot or Outlook and Salesforce, the approach stays the same:
Set a clear goal
Create focused tools (scenarios)
Connect them to your agent
Let it handle the rest
You can start small with just a reply and CRM logging, then add enrichment, follow-ups, or scheduling as your workflow evolves.
Ready to build yours? Open Make, create your agent, and start connecting the dots.

