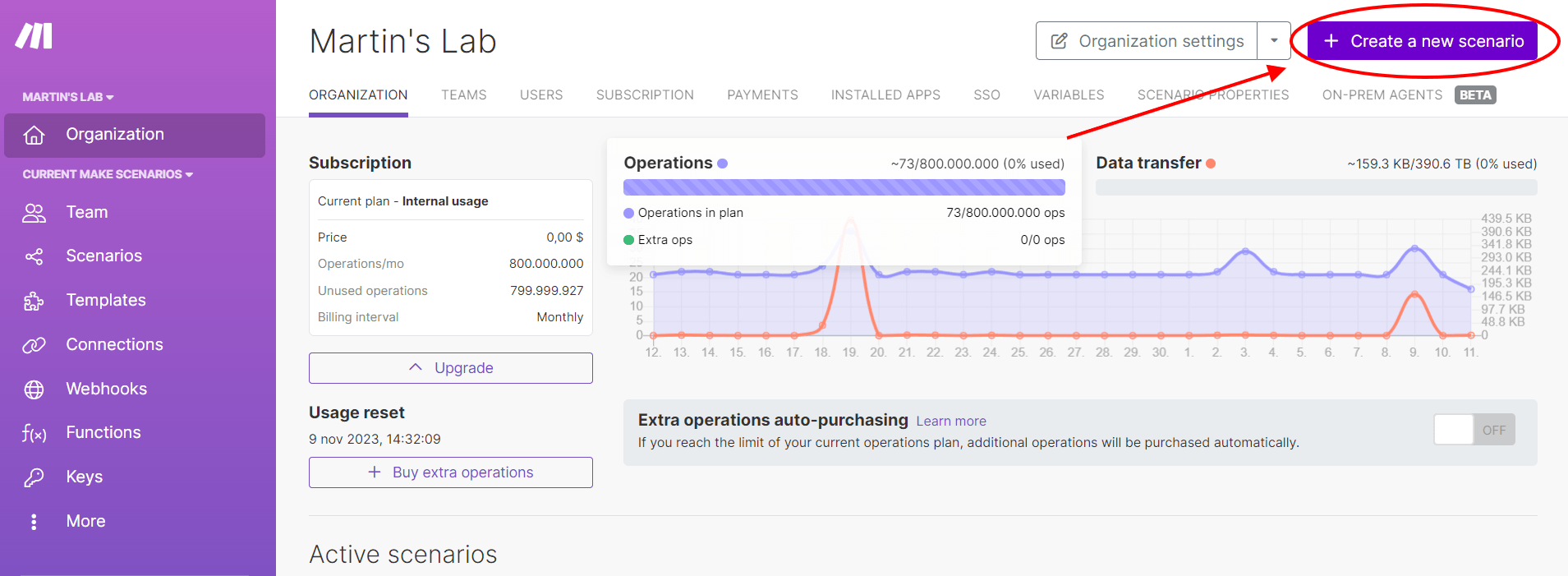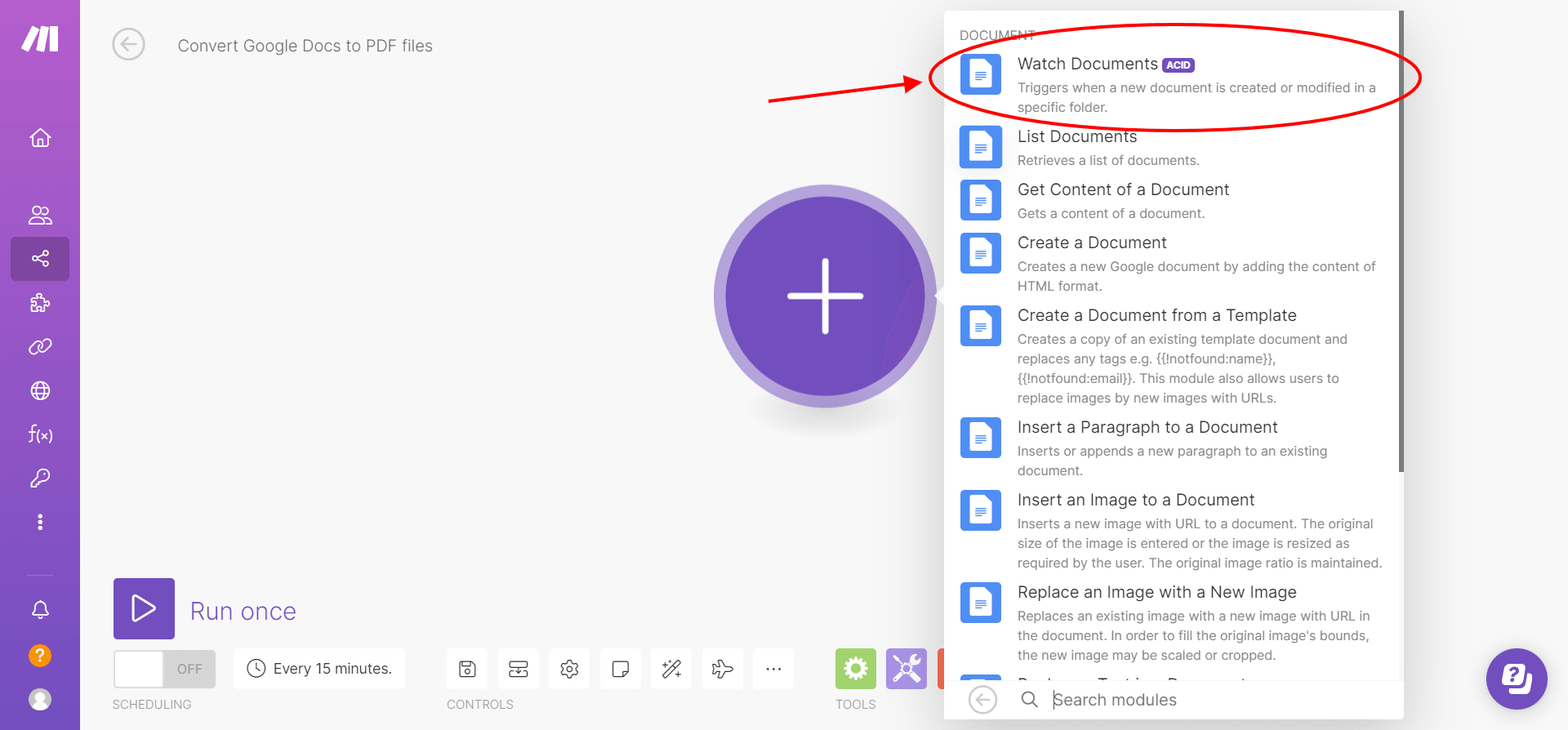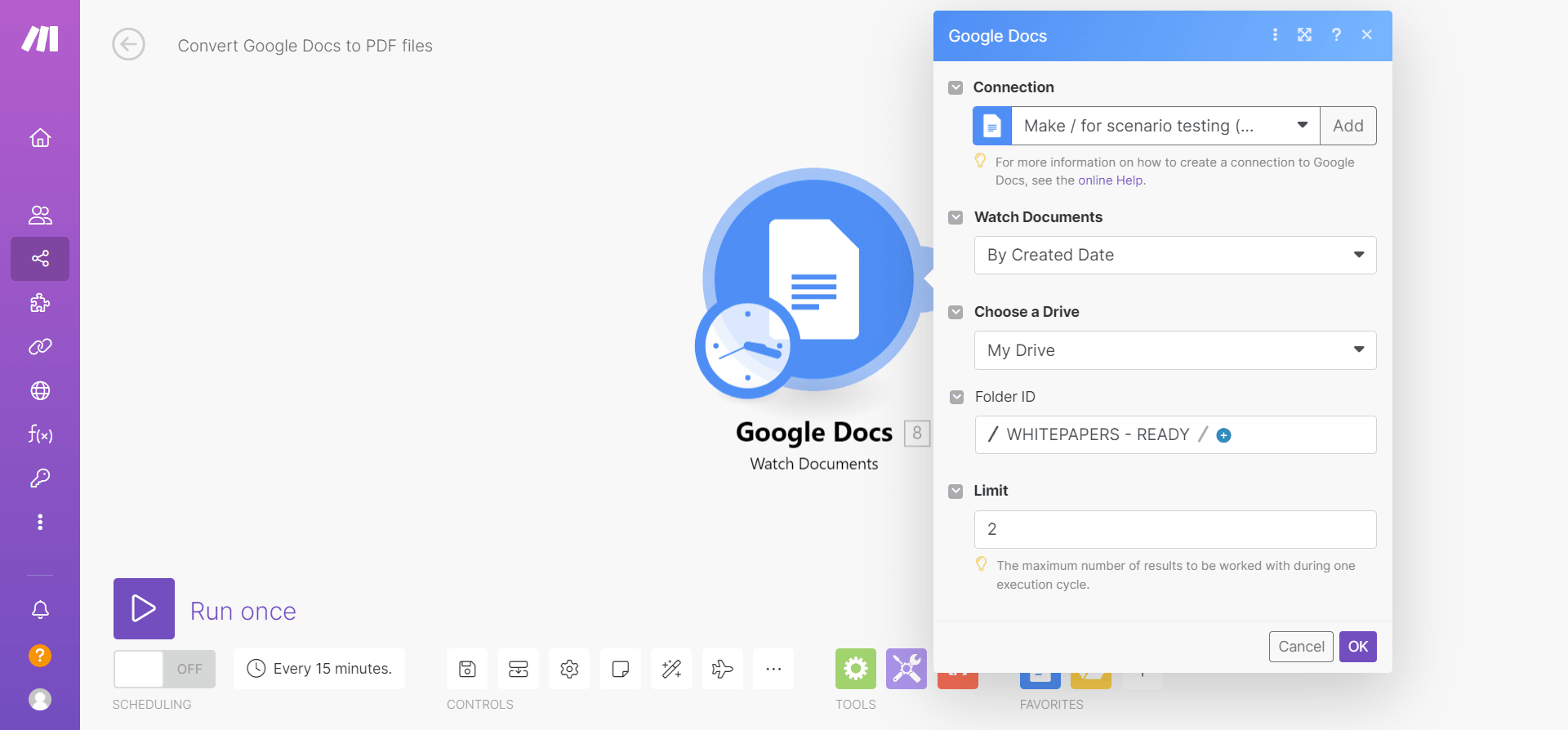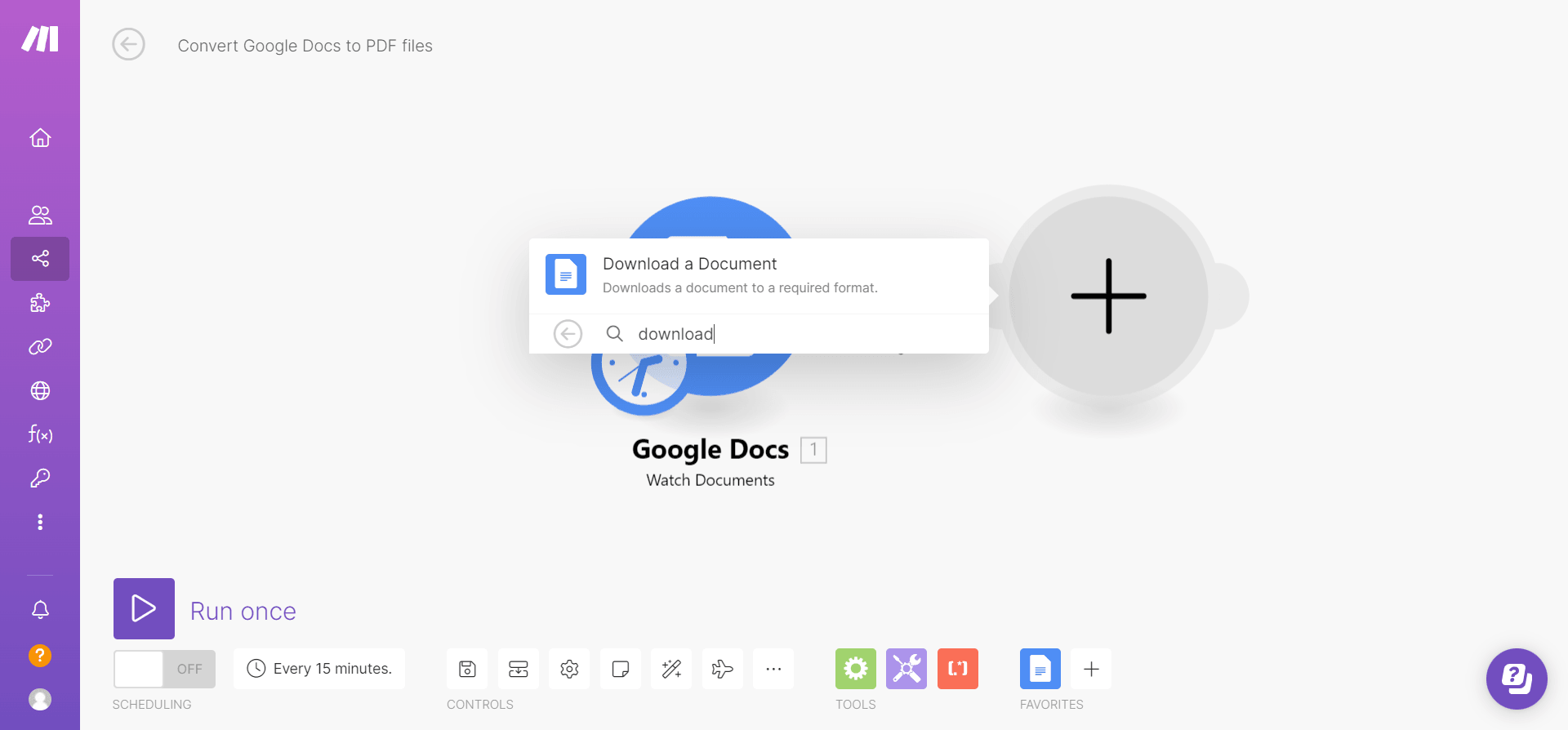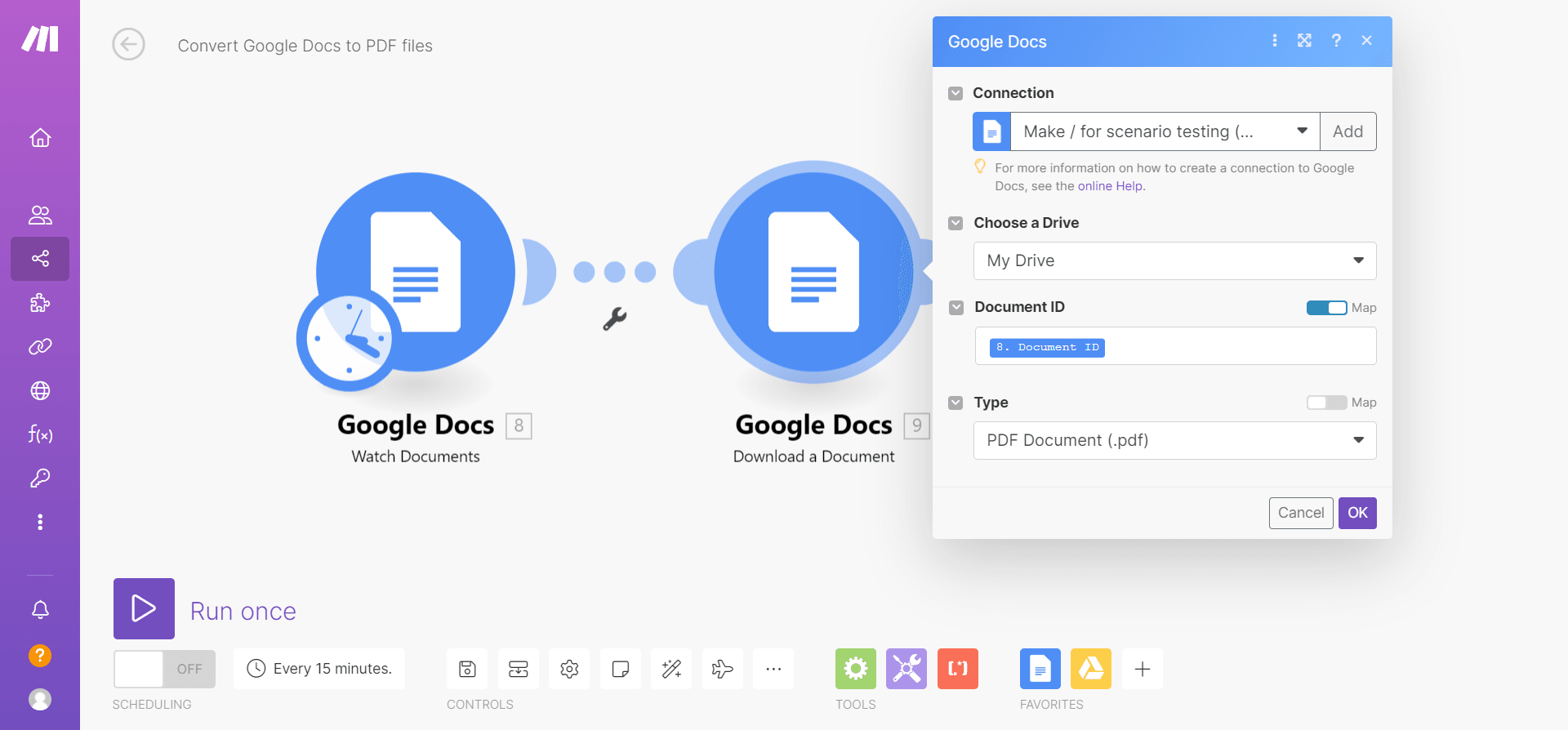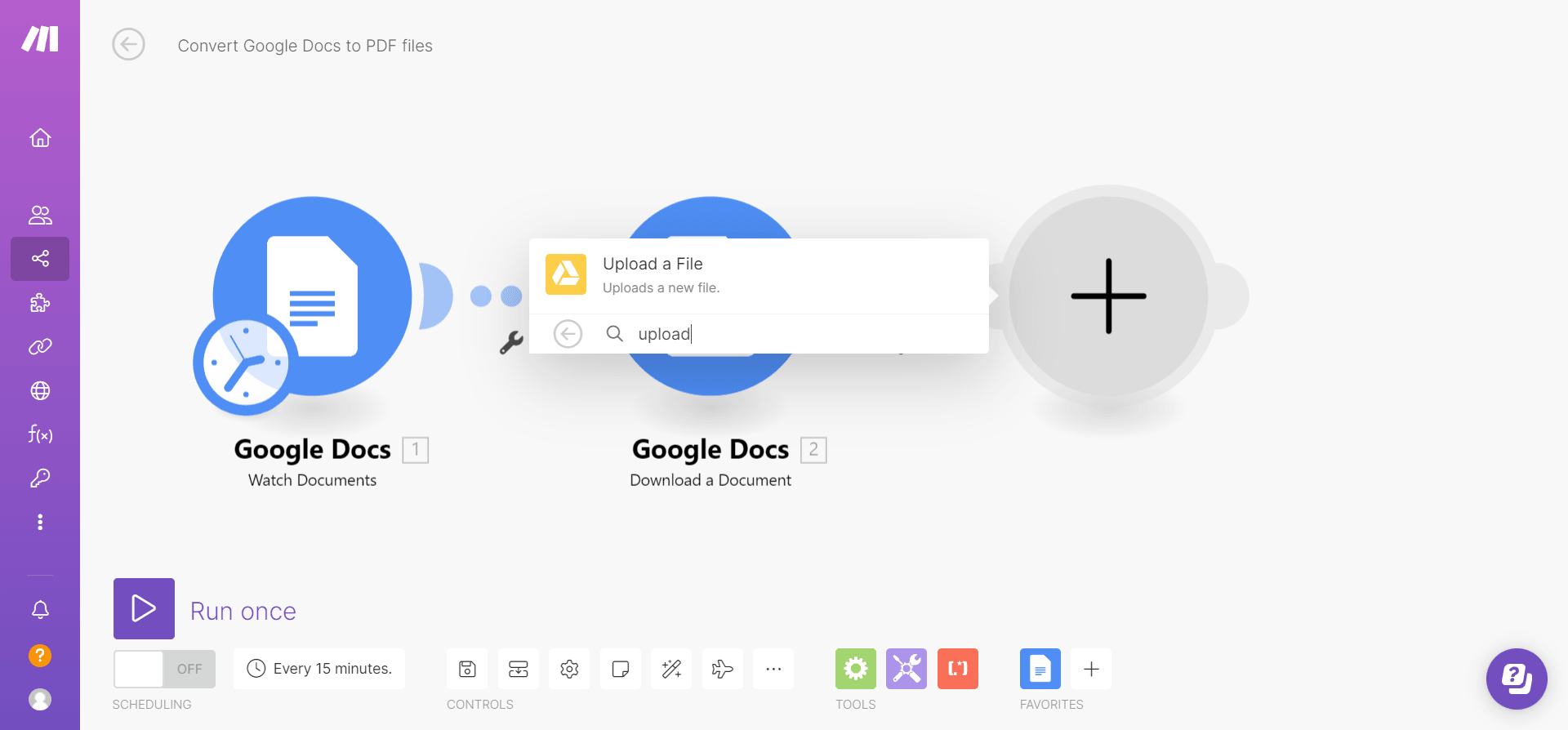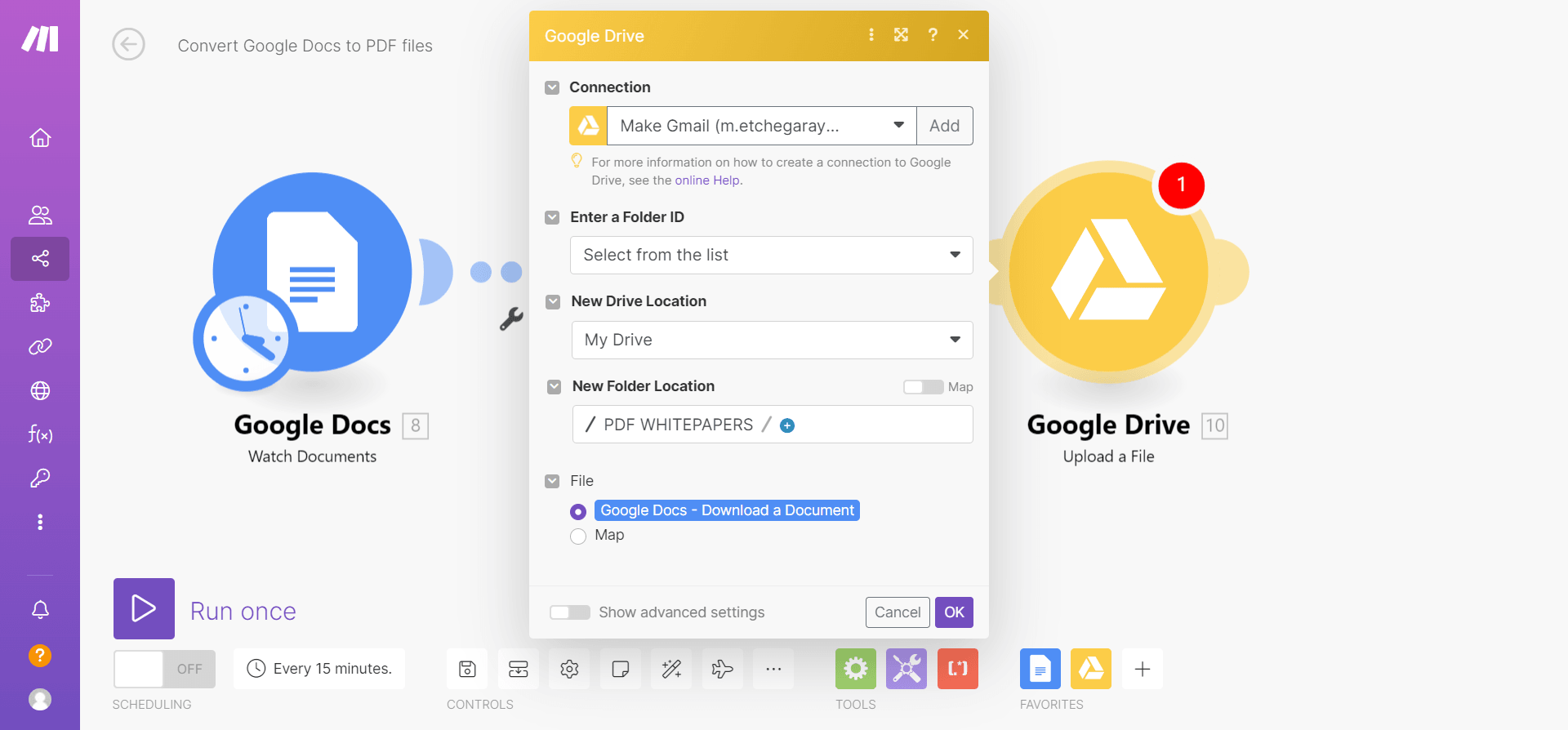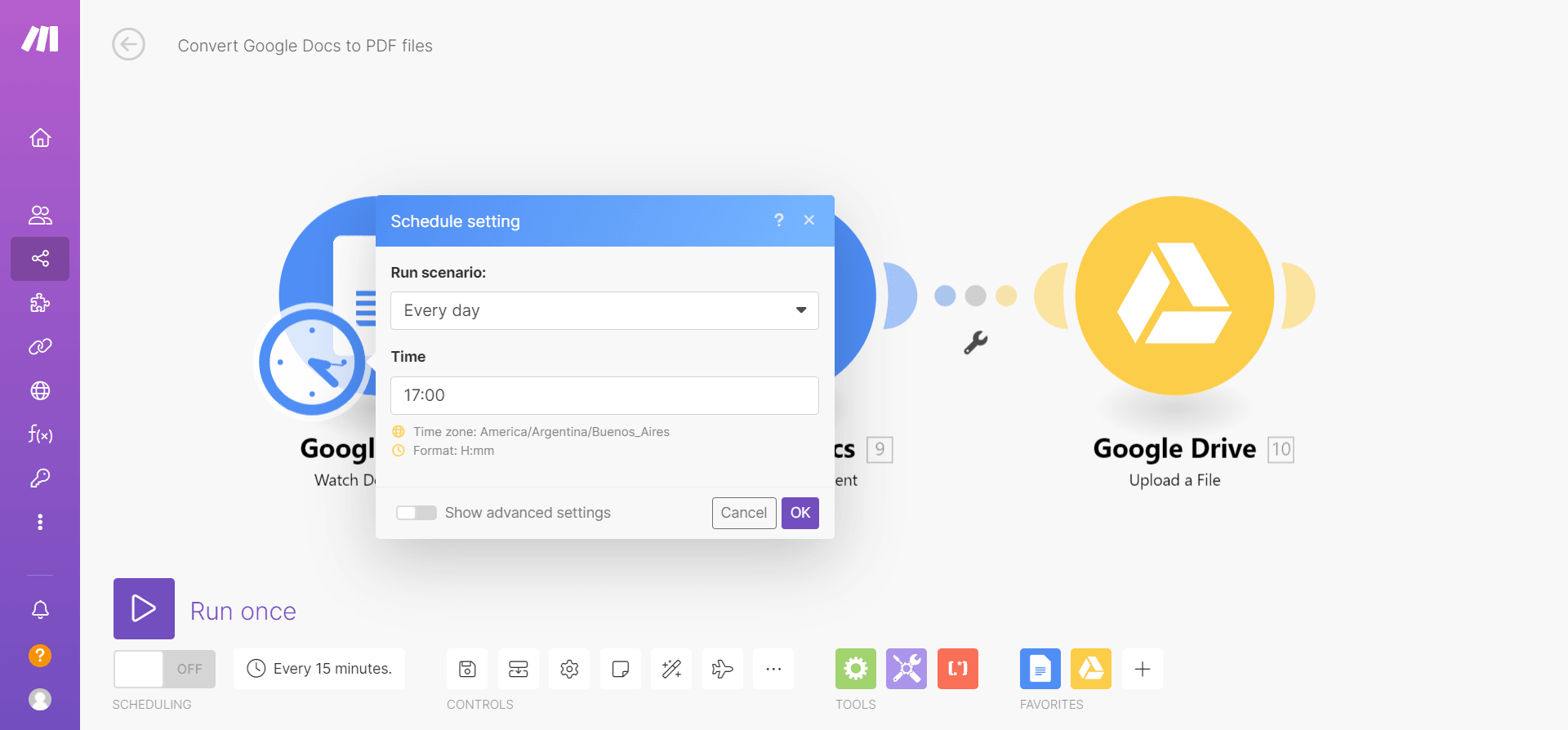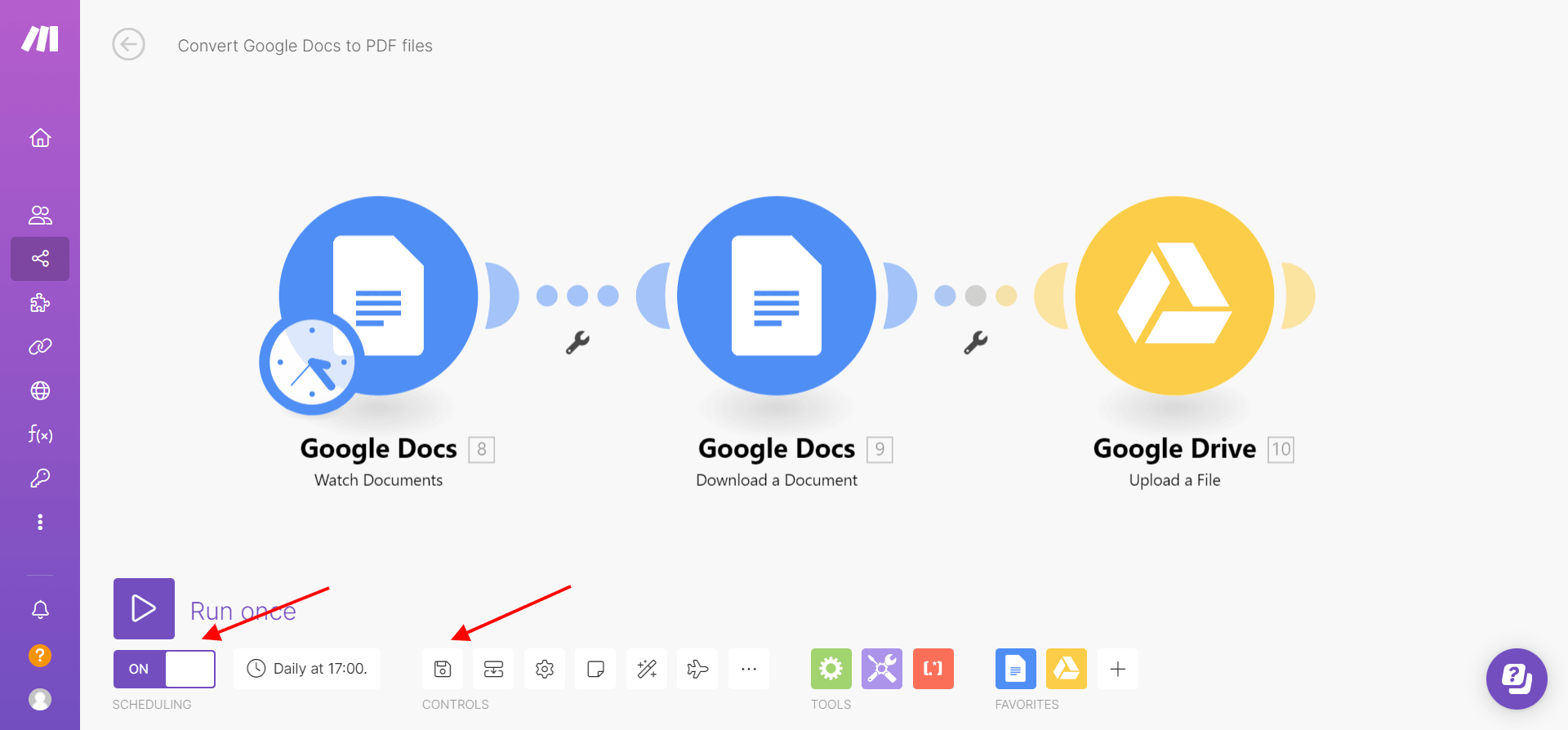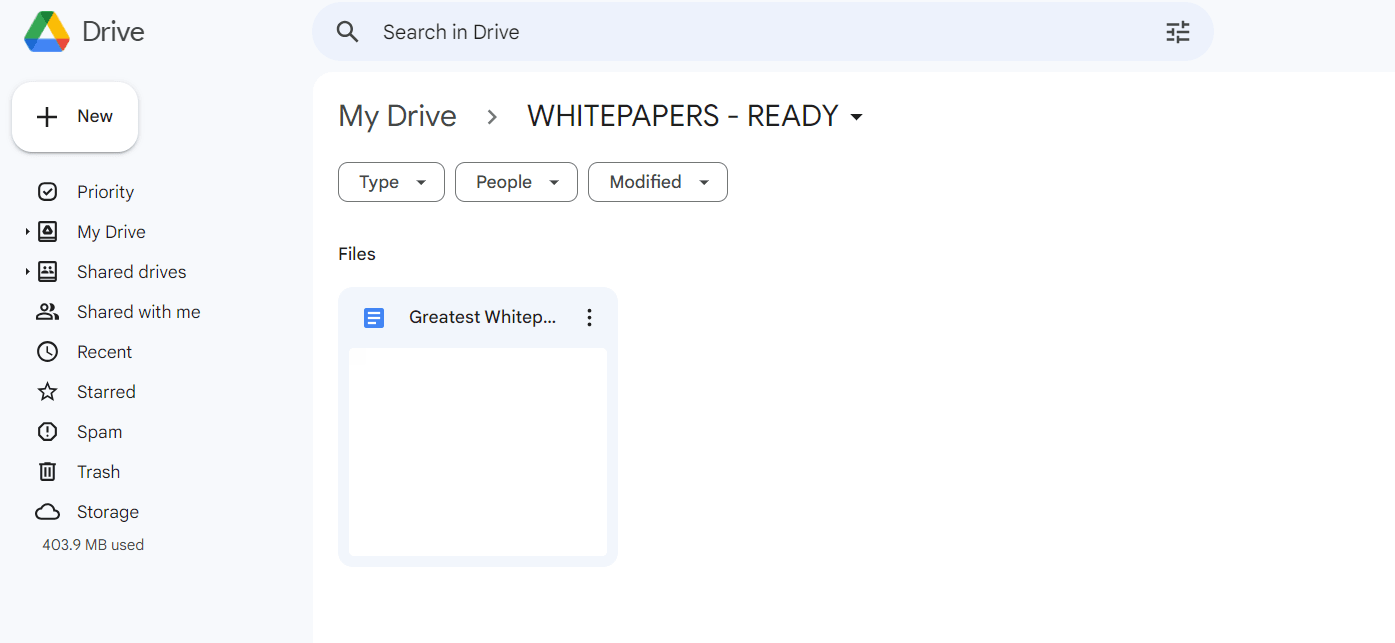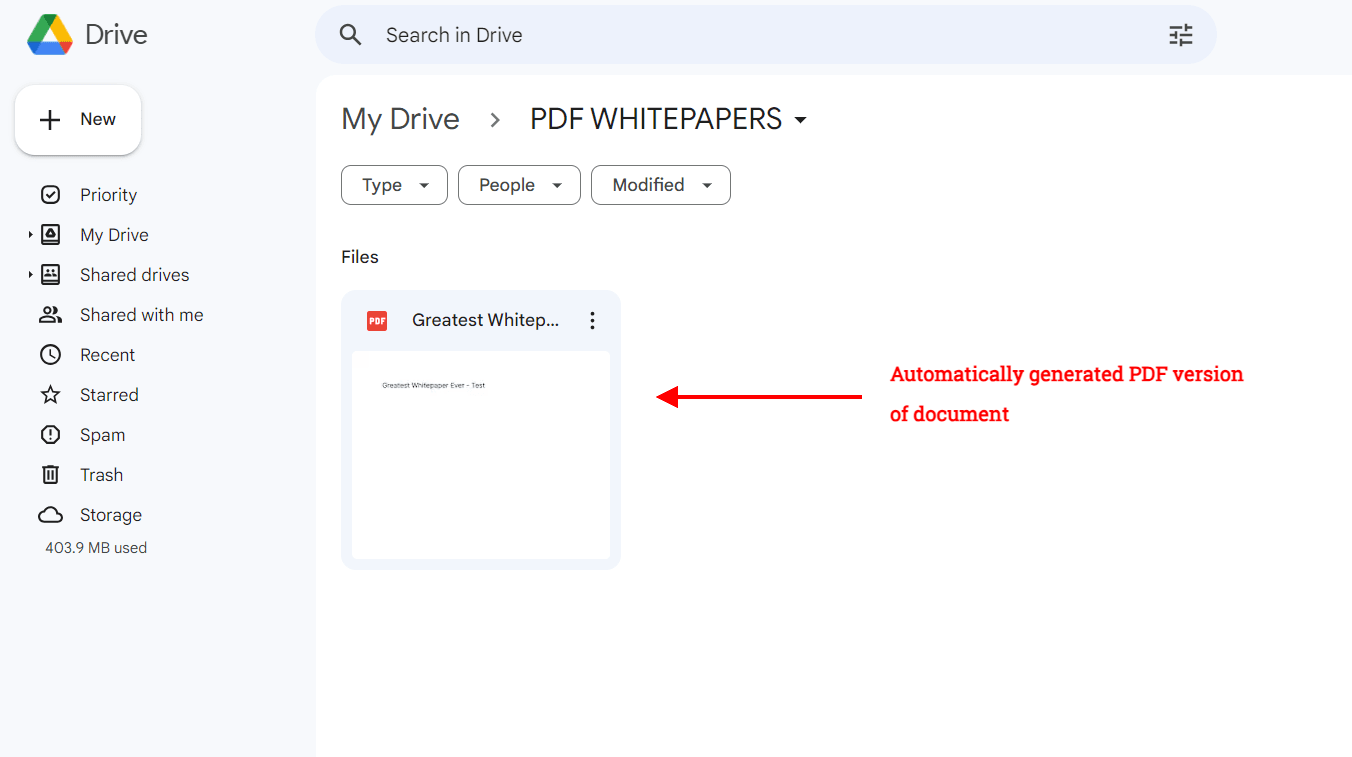Oct 13, 2023
How to Convert a Google Doc to PDF Automatically [Tutorial]
Learn how to convert Google Docs to PDF files automatically using Make. Build your own PDF converter and forget about manual, time-consuming inefficiencies.
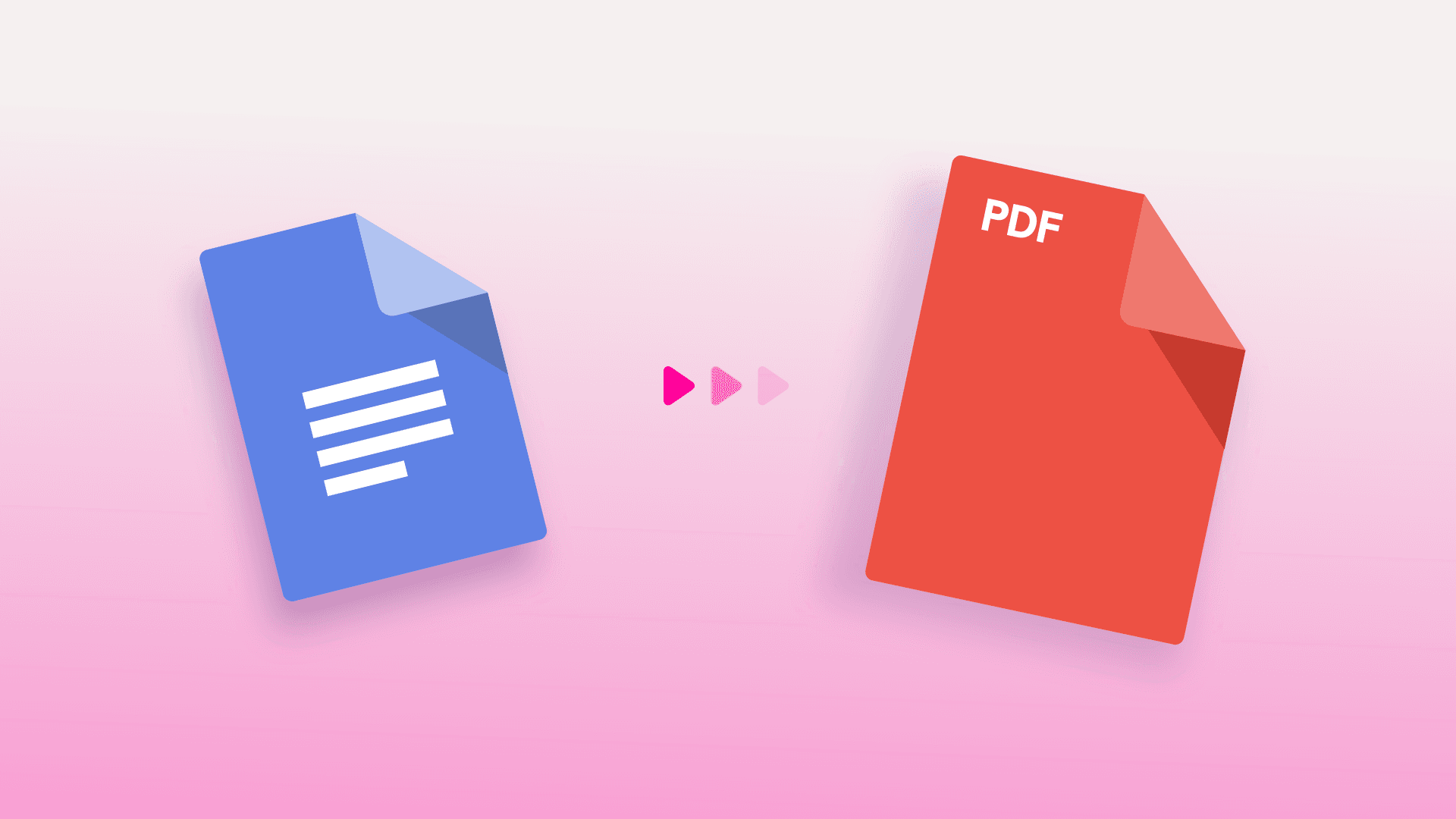
Google Docs has democratized the way we collaborate on text, but let’s face it: When you need to lock down a document, guarantee its appearance across all devices, and ship it off for that crucial meeting, PDF is still the undisputed champion.
In order to convert a Google Doc to PDF, you could go through the manual slog of 'File' -> 'Download' -> 'PDF' that is natively available in Google Docs, but this option falls flat when you deal with PDF files on the regular - it consumes too much time and depends on a human input to be completed.
As such, automating the Google Doc to PDF conversion is a must, as it will let you exchange an inefficient, resource-consuming process for a lean PDF converter tuned to your specific needs.
It's not about working harder; it's about working smarter - and in this tutorial, we’ll show you how to automatically convert Google Docs to PDF files using Make.
1. Create a new Make scenario and add the Google Docs app
The first step is to create a new scenario from your Make dashboard. To do this, click the “Create a new scenario button” on the top right.
This will take you to the visual canvas, where we’ll build the automation.
Once there, click the “+” symbol at the center of the screen, search for the Google Docs app, and select the Watch Documents module.
Now it’s time to set up the module.
Start by clicking Add to connect your Google account to Make.
Then, configure the fields as follows:
In Watch Documents, select “By Created Date”.
In Choose a Drive, select your main Google Drive.
In Folder ID, select the folder that contains the Google Docs that you want to convert to PDF (in our case, the folder is named “WHITEPAPERS - READY”).
In Limit, set the number of documents that you want to convert in each scenario run. For example, if you think you’ll need to convert 2 documents per day, the limit should be a number above 2.
Check the image below for reference:
Once done, click OK and move on to the next step.
2. Add the second Google Docs module
Hover over the first module in your scenario to add another module.
Then, search for the Google Docs app, and select the Download a Document module.
Start configuring the module by clicking Add and selecting the same Google account that you connected to Make in the first step of this tutorial.
Then, set up the module as follows:
In Choose a Drive, select your Google Drive.
In Document ID, toggle the switch to Map, and select the Document ID data operator.
In Type, choose the PDF Document option.
See the image below for reference and click OK to finish the configuration of the module:
3. Add the Google Drive app to your scenario
Hover over the second module in your scenario to add another one, search for the Google Drive app, and select the Upload a File module.
As before, start configuring the module by clicking Add and selecting your Google account.
Then, set up the module as follows:
In Enter a Folder ID, choose the Select from the list option.
In New Drive Location, select My Drive.
In New Folder Location, select the folder that will contain the automatically generated PDF files (in our case, that’s the “PDF WHITEPAPERS” folder).
In File choose the Google Docs - Download a Document option.
Check the image below for reference:
We’re almost done. Click OK and move on to the next step.
4. Schedule, test, and save your scenario
Scheduling a scenario is nothing but indicating how often it will run.
In other words, it’s how we tell Make how often it should check for new Google Docs and convert them to PDF files.
To do this, hover your cursor over the little clock that lies at the left of the first module in your scenario, and click it.
For simplicity, we’re scheduling our scenario to run every day at the same time. Since we’ve set the limit to 2 files per run, Make will convert two files each day (if there are new files, of course).
Here, you should set values that reflect your needs.
For example, if you want to convert 10 files a day (or 50 files every hour, for what matters), you should schedule your scenario accordingly.
After defining these parameters, turn your scenario on, and save it.
And that’s it! Before calling it a day, we performed a test run to see if the scenario worked as intended.
First, we created a test document in the “WHITEPAPERS - READY” folder (where we store the Google Docs that need to be converted to PDF files).
Then, we clicked the Run Once button at the bottom left of the scenario builder.
A couple of seconds later, the same file in PDF format is in the destination folder (PDF WHITEPAPERS folder).
Conclusion: A sneak peek into the power of Make
You’ve just harnessed the power of Make to convert Google Docs to PDFs like clockwork, but let us tell you: This is just scratching the surface of what the platform is capable of.
Think of this as an inspiring opening act in a concert that'll blow your mind.
Unlike most products out there, Make is not a one-trick pony. Whether you're looking to automate contract creation, measure active customers, or create ChatGPT-powered bots, there’s likely a way to do it with Make.
Ready to bring your automation ideas to life? Get your Make account, and don’t let the momentum pass!