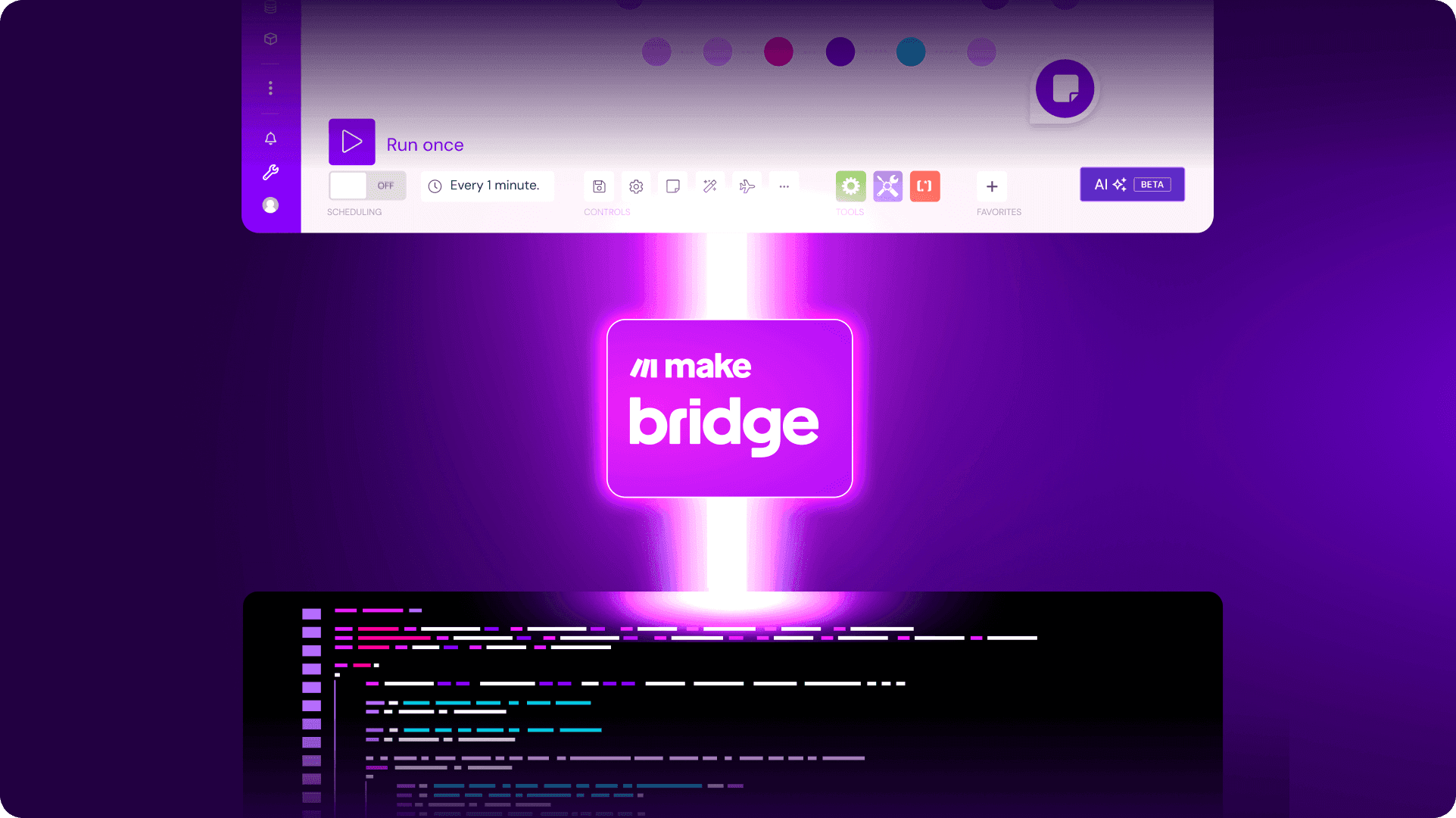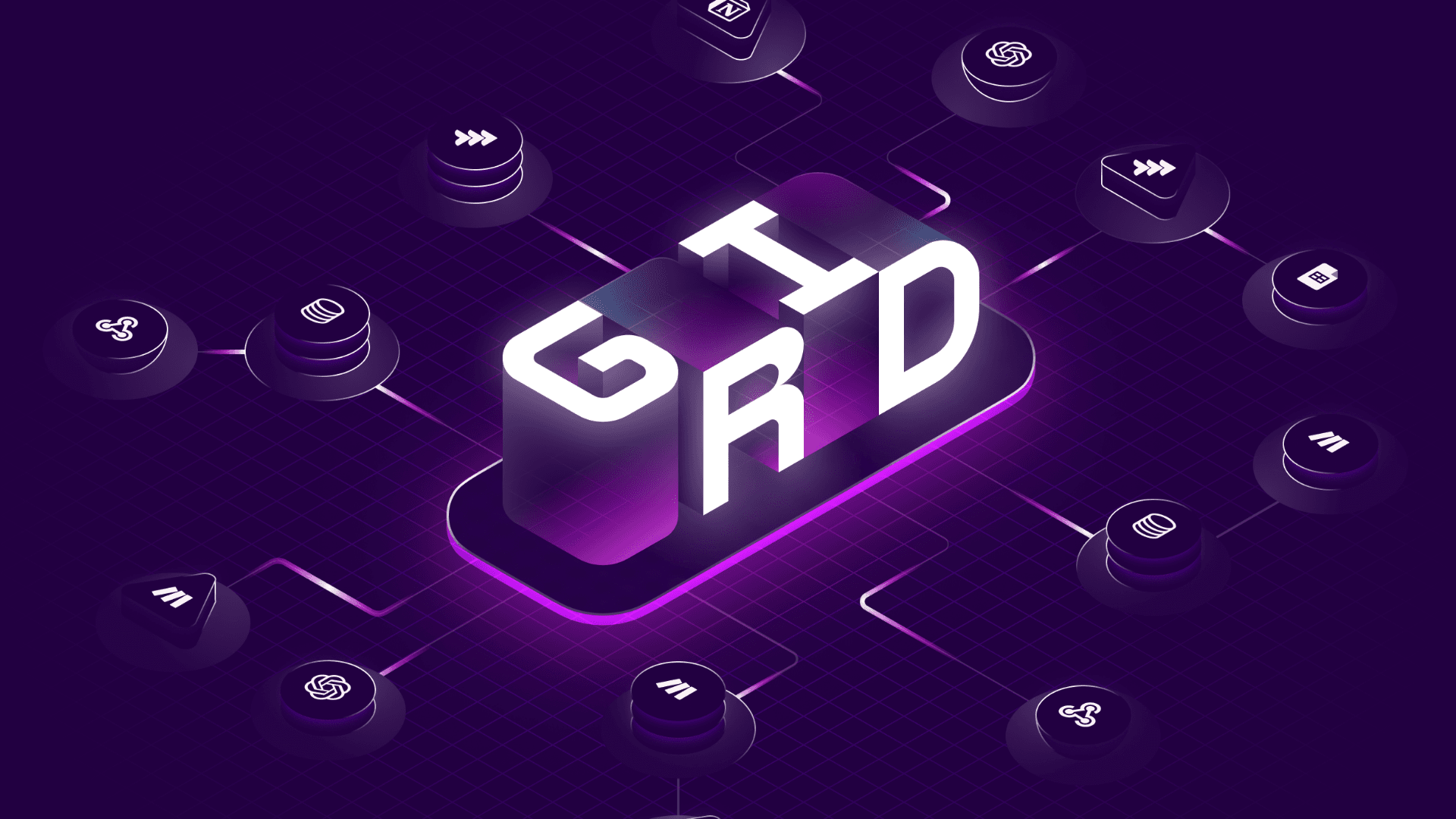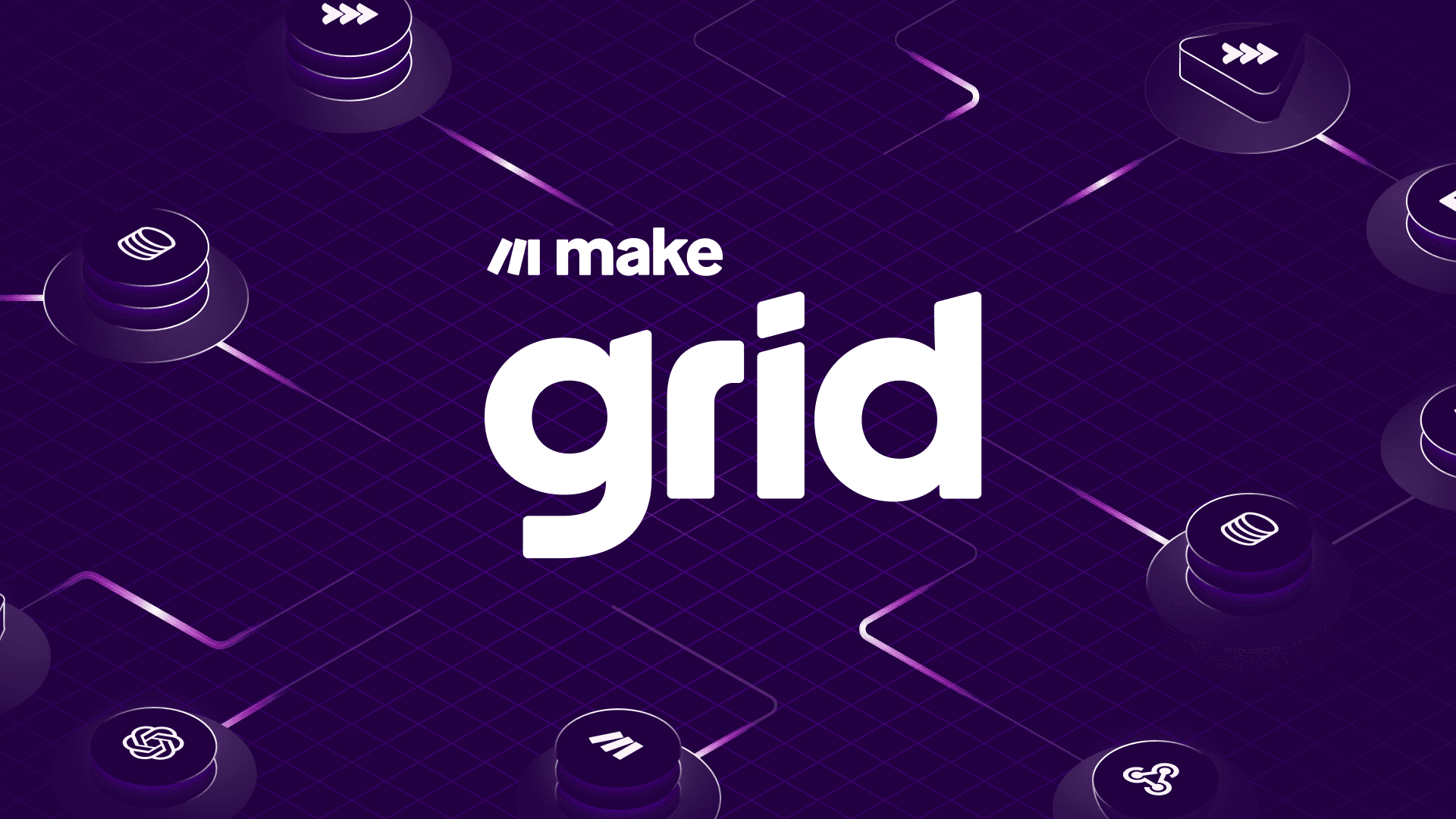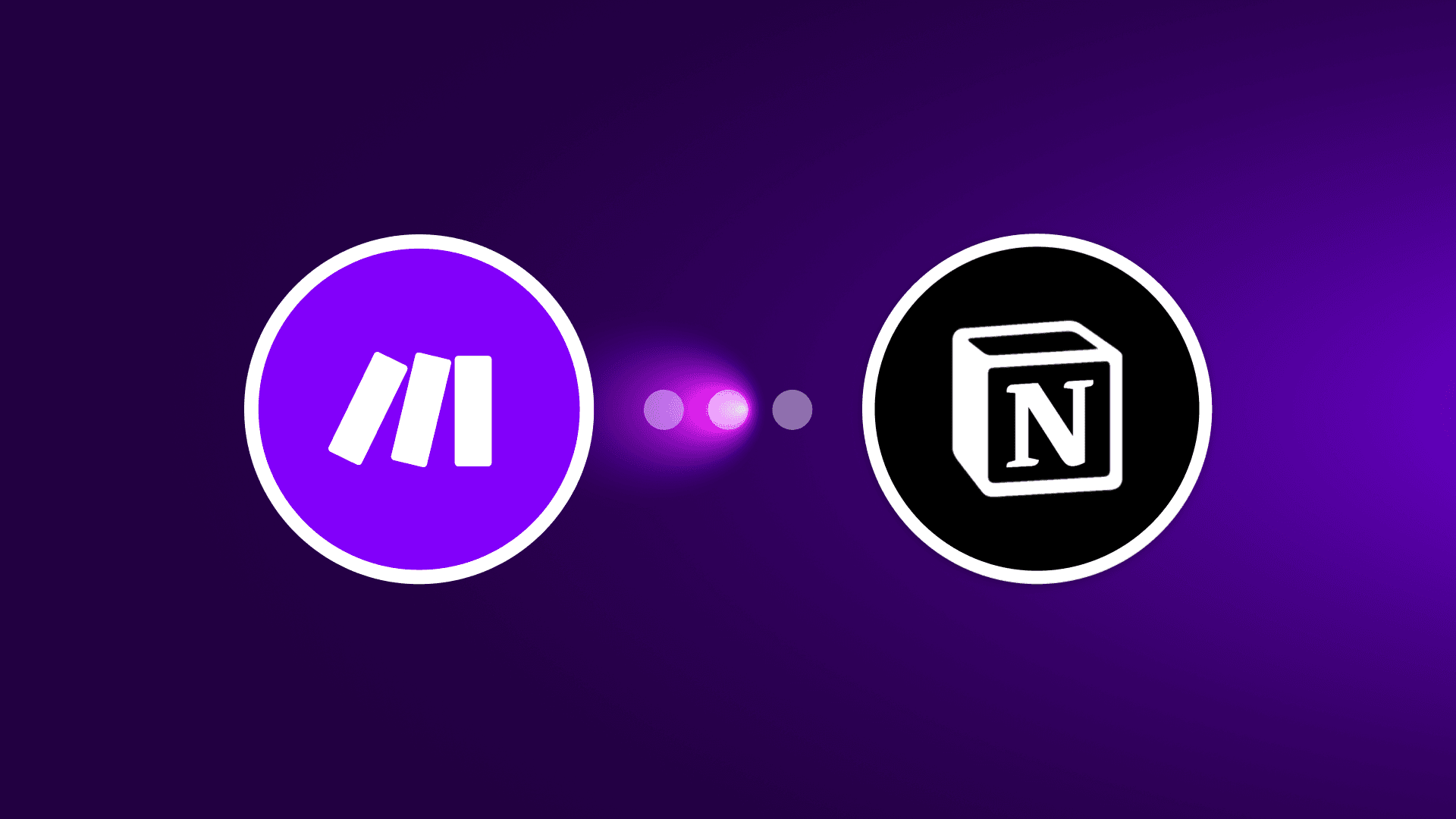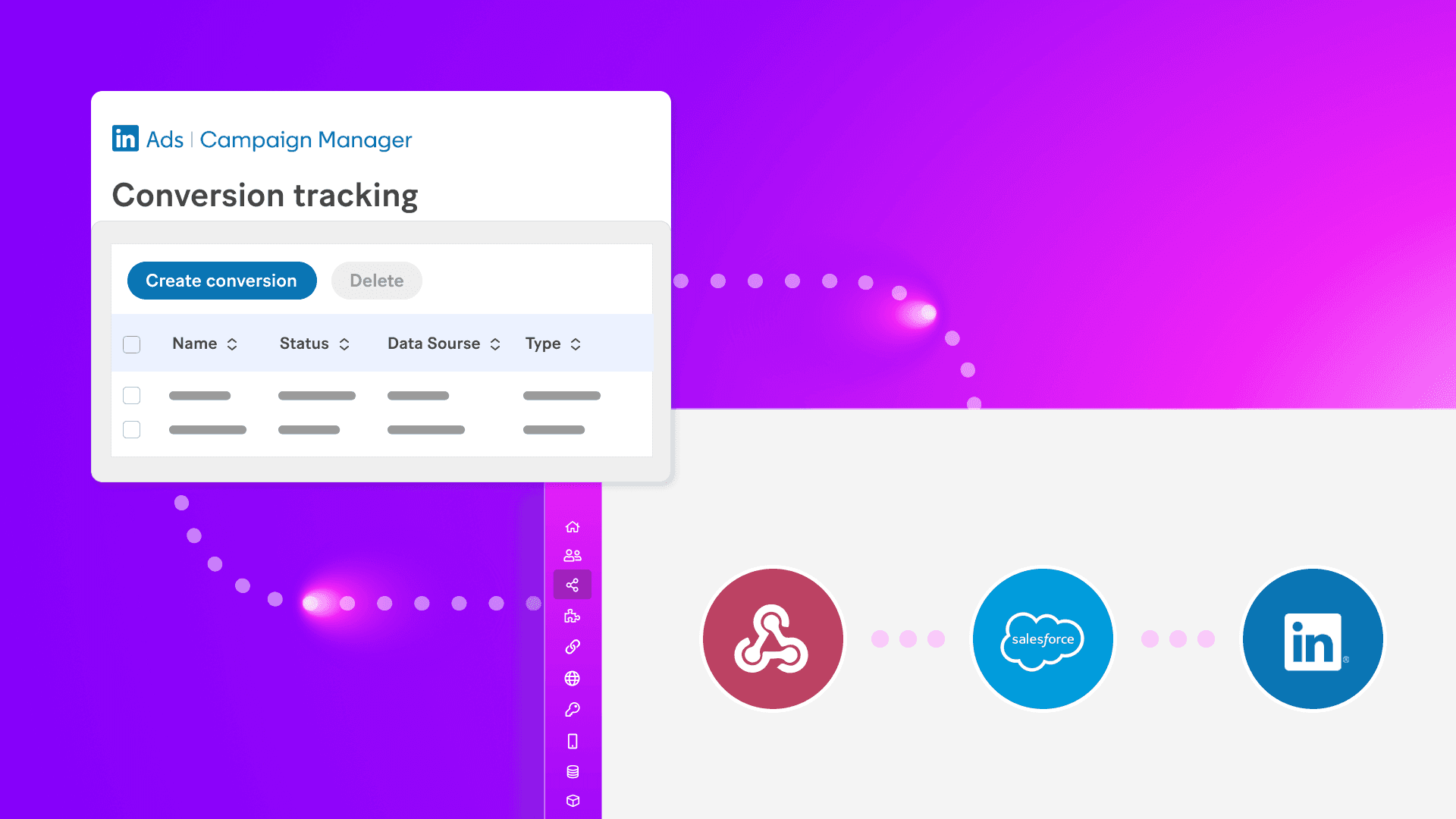May 14, 2025 | 6 minutes
Webflow Comments in Make: Turn scattered feedback into organized tasks
Working in Webflow means teaming up with developers, content creators, and designers. But even the most skilled team can struggle when feedback falls through the cracks. Make’s new Webflow Comments function can help with this - here’s how.
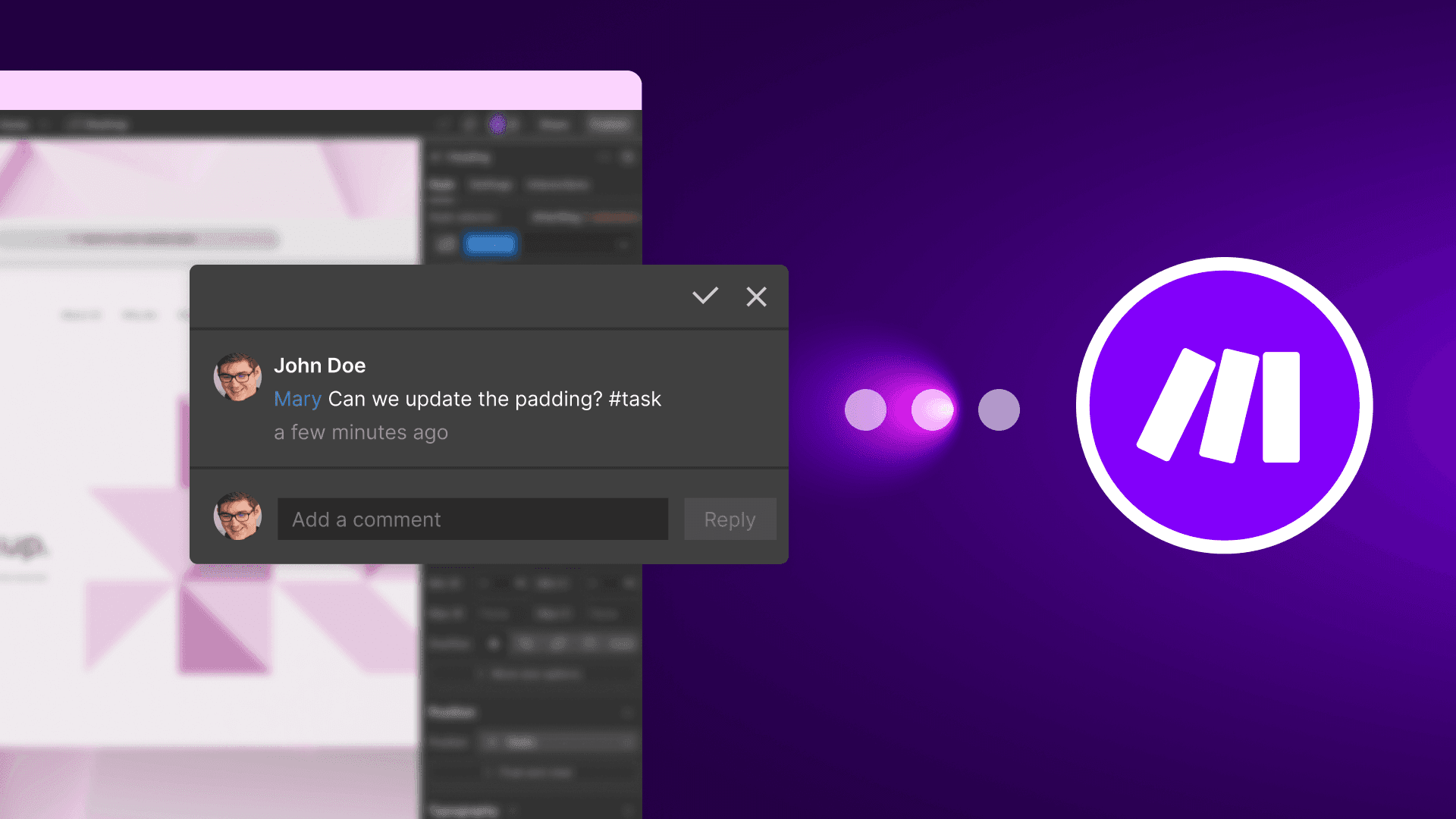
Webflow, a visual web design tool that lets you build responsive websites without coding, combines design, CMS, and hosting in one platform. Their inbuilt commenting function makes it easy to leave feedback directly on elements in the Designer or on CMS items. However, turning this feedback into tasks often means switching between tools, copying details manually, and chasing updates. That leads to a disorganized and inefficient workflow.
What if you could close that gap by connecting Webflow comments to the tools your team already uses?
With Make, you can now link Webflow comment activity directly to platforms like Slack, Asana, Jira, and Notion, enabling instant notifications, automated task handling, and seamless feedback syncing.
This blog will show you how to get started and offer real-world examples to help your team collaborate more effectively.
Webflow & Make: Create better websites, faster
With its visual interface and flexible CMS, Webflow is a go-to tool for creators building everything from sleek marketing pages to robust web apps.
Make’s Webflow integration helps you connect your website with other tools your team uses. You can set up automatic actions, like sending new leads to your CRM, updating orders, or syncing content, so everything runs smoothly without extra manual work.
With Make’s new Webflow Comments function, you can now bring that same level of automation to feedback and collaboration.
How Webflow Comments work within Make
When you connect Webflow Comments with Make, you can automatically route the feedback in Webflow, whether on a page or CMS item, to your team’s execution tools. For example, Asana, Trello, Slack, or Notion. This integration transforms the comments into actionable tasks, notifications, or logs, so you can be sure that the responsible team members see the feedback and act on it in the tools where their work actually happens.
Make & Webflow Comments integration lets you:
Auto-create tasks when a comment contains keywords like #bug, #task, or #review
Assign tasks based on @mentions in comments
Notify developers or PMs instantly via Slack or email
Log comments to a central database for client reviews
Automatically close feedback loops when comments are resolved
Webflow Comments setup: Step-by-step guide
Getting started takes just a few steps:
Log in to your Make account
Create a new scenario in Make
Select the desired Webflow module and create a connection
Click Save
If prompted, log in to your account and confirm the access.
More on building a Webflow scenario
6 ways you can use Webflow Comments in Make
These are the key ways businesses use Make’s Webflow Comments integration to streamline collaboration.
1. Instantly turn comments into tasks
Scenario: Imagine a designer spots an issue and leaves a comment in Webflow:
“@developer Can we adjust the padding here? #task #bug”
With Make, that comment can automatically become a fully trackable task.
The process overview:
Make creates a new task in your collaboration tool (Asana, Jira, Monday.com) with all the context: the comment, who wrote it, where it’s located, and a direct link.
If someone’s tagged, like @developer, the task gets assigned to them automatically.
The workflow sends a quick Slack message to the team in a #webflow-bugs channel, keeping everyone in the loop.
Results: No copy-pasting and no missed bugs, just instant task creation from feedback.
2. Collect client feedback in one place
Scenario: Let’s say a client leaves a comment on a preview link: “The font weight feels off on mobile. #clientfeedback”
Instead of manually digging for it later, Make helps you capture and organize that feedback right away.
The process overview:
Make logs the comment into a central database in Notion or Airtable.
The project manager gets a Slack DM with a summary and link.
Results: Feedback is stored, shared, and ready when you need it, avoiding scattered messages or forgotten notes.
3. Streamline your content reviews
Scenario: An editor reviewing a draft in Webflow might comment: “@writer Please update this statistic. #content-review”
That simple comment kicks off a structured workflow.
The process overview:
Make creates a new task in your editorial board (Trello, Asana, etc.).
The tagged writer gets notified automatically, via Slack or directly in your task tool.
Results: Editorial suggestions turn into actionable tasks without switching tools or losing context.
4. Speed up bug reporting and escalation
Scenario: A QA tester flags a mobile rendering issue in a comment: “Image not rendering correctly on mobile. #bug #urgent @devteam”
With Make, this gets handled fast.
The process overview:
A detailed bug report is created in Jira or GitHub Issues.
If the comment is marked #urgent, Make escalates it, alerting the dev team in Slack or even triggering PagerDuty for critical issues.
Results: Bugs don’t fall through the cracks, and urgent issues get the response they deserve instantly.
5. Close the loop when issues get fixed
Scenario: A developer fixes the issue mentioned in a comment and resolves the comment in Webflow.
Once a developer resolves a Webflow comment that previously created a task, Make keeps everything synced, so no task or feedback falls through the cracks.
The process overview:
Trigger: Comment resolved in Webflow.
Action 1 (Requires Lookup): Find the corresponding task in Asana (this can be done via a link in the original task creation or by searching the Webflow comment ID stored in Asana).
Action 2: Post a comment on the Asana task: "Associated Webflow comment resolved by [User Name]. Link: [Direct Comment Link]."
Action 3 (Optional): Change the Asana task status to “Review” or “Done” based on the workflow.
Action 4: Notify the original commenter/task creator via Slack: "Your Webflow comment on [Page Name] has been resolved."
Results: The loop is closed automatically. The status of the task is updated when feedback is addressed in Webflow, ensuring task lists are accurate and stakeholders are informed, without the need for manual updates.
6. Auto-assign tasks based on mentions
Scenario: Imagine that a designer leaves feedback in Webflow and writes: “@john please check this section.”
Make picks that up and runs with it.
The process overview:
Make checks a list of users and assigns the task to John in your project management tool.
John gets a Slack or email notification, so he can jump in right away.
Results: Mentioning someone kicks off real work in the tools your team already uses.
Bring Structure to Your Webflow Feedback
With Make’s Webflow Comments integration, your team can finally close the feedback loop. Automatically. From turning comments into tasks, assigning work based on mentions, notifying stakeholders, to syncing updates across tools, our integration helps you cut manual busywork and make sure nothing slips through the cracks.
Whether you're managing bugs, reviewing content, or gathering client feedback, Make keeps your team aligned and your Webflow projects running smoothly.
Ready to automate your Webflow feedback?
Log in to Make to start building your first scenario.