Android
Getting Started with Android App
The Android App modules allow you to monitor events performed by your Android phone and/or perform various actions using your Android phone device.
Prerequisites
Android device (Android 7.0 and higher)
Make App for Android installed on your phone
As of the beginning of 2019, Google has restricted applications published on Google Play that gives access to:
SMS permissions
Call logs
The Make app you have downloaded from Google Play is also subject to these restrictions.
Installation of the Non-restricted Make App for Android
See the comparison of functions in the restricted and non-restricted app versions.
In order to install the Make app with no restrictions, follow the steps below:
Note
All of your settings and scenarios made using the previously installed Make app from Google Play will remain untouched and functional in the new non-restricted Make app for Android.
1. Tap on the following download link, and download the APK file.
Make app for Android (8.5 MB)
2. Open the downloaded make.apk file.
Caution
Some phones (typically Huawei devices) may detect a possible virus in the APK file. There might be various reasons for this to happen. But as we investigated – most likely we are blacklisted by Huawei's antivirus system.
Huawei devices, unlike other OEMs, pre-installed an antivirus into their system and uses Virustotal API (https://developers.virustotal.com/v3.0/reference) which may falsely detect Integromat's APK file as malware. All other OEMs use Google Play Protect anti-malware service where the Integromat app is verified.
If you are in doubt whether the file contains suspicious software, scan your device using Google Play Protect:
Open the Google Play Store app (
 ).
).At the top right, tap the profile icon.
Tap Play Protect.
Tap the Scan button to scan your device for malware and/or viruses.
3. Switch the button to allow the Make app installation.
3. Install the Make application.
4. Open the installed application.
5. Scan the QR code, and proceed to the application.
6. The application is now ready to use.
Installation of the Restricted Make App for Android on Google Play
You can still install the Make app for Android on Google Play.
Using the App
The app is designed to run in the background and perform selected functions.
On the main screen, you can switch between the following options:
Events: Contains a list of captured events that have not yet been sent to the server. The app synchronizes events automatically. The synchronization is performed in the shortest possible time interval supported by the operating system. While for Android devices, events are sent immediately, for iOS devices, it can take several hours to send events. The automatic synchronization also occurs every time you open the app. To start the synchronization manually, drag the list of events down.
History: Contains all events that have already been sent to the server and those that generated an error when being sent. By clicking on an event, you can view its details, including any errors that have possibly occurred.
Buttons: Buttons allow you to run a scenario by tapping the associated button on your Android device.
Scanner: Use the barcode or QR code scanner to scan respective codes and trigger the scenario.
Settings: Settings of the Make for Android app features.
Modules are divided into two categories: triggers and actions. Triggers have the ability to listen to the connected device and start the scenario whenever the device generates a new event. Actions, on the other hand, create new items in the device. Select the desired trigger or action, and add it to your scenario. In the configuration window of the module, select the desired module and, where appropriate, set up other parameters.
Setting Up the Make for Android App
Before you start building a scenario using the Android app modules,you need to set up your Make for the Android app to allow the app access to your phone's corresponding functions.
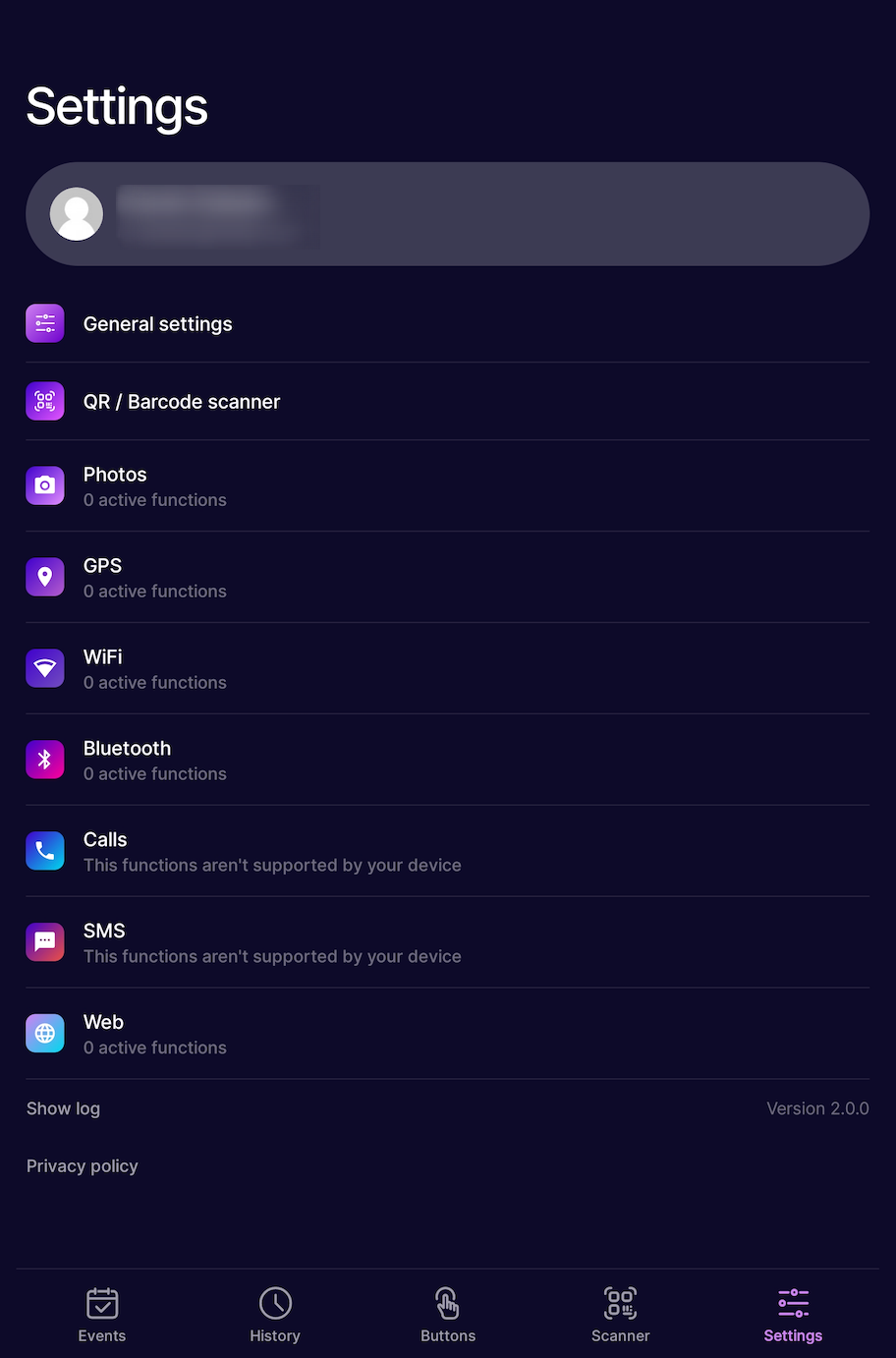 |
General Settings
Synchronize events in the order they were created | This option allows you to keep the synchronization order even if the scenario is not available. No new events are processed until the first event in the queue is processed. |
Send photos only over WiFi | When enabled, photos will be sent only when your device is connected to the Internet via WiFi. It prevents high data consumption when connected via the mobile data network. |
Dark Mode | You can switch the Make app for Android to Dark Mode or Light Mode. Select one of the options:
|
QR / Barcode Scanner
Same code scan delay | Set the period when the same code is scanned again. |
Default description | Enter the description to be added to all scanned codes. You must have descriptions enabled to use a default description. |
Photos
Triggers
Send new photos to Make | When enabled, every time a photo is taken, the app sends the photo to Make, and then triggers the New Photo module. |
Actions
Allow Make to import photos to the device | Enable this option to allow the use of the Save a Photo module. |
Take photo | Allows you to use the Take a Photo module. |
GPS
Triggers
Track GPS location | Allows you to use the Watch location changes module that triggers when the device changes location. Use the Change button to define the distance that has to be changed to trigger the event. |
Entered/left area | Activate this function to send information when the device enters and/or leaves the specified area to the Watch entrances to/exits from a geofence area module. Please note that you must spend a couple of minutes outside/inside the geofence area to trigger this function. |
WiFi
Triggers
Wifi connected event | This function triggers the WiFi connection module in your scenario when the device connects to the WiFi network. |
Wifi disconnected event | This function triggers the WiFi disconnection module when the device disconnects from the WiFi network. |
Actions
Enable WiFi | This function allows you to use the Enable Wifi module in your scenario. |
Disable WiFi | This function allows you to use the Disable Wifi module in your scenario. |
Bluetooth
Triggers
Bluetooth enabled | This function triggers the Watch Bluetooth activations module in your scenario when Bluetooth is enabled on your device. |
Bluetooth disabled | This function triggers the Watch Bluetooth Deactivations module in your scenario when Bluetooth is disabled on your device. |
Device connected | This function triggers the Watch connections from Bluetooth Devices module in your scenario when your Bluetooth device connects to another device. |
Device disconnected | This function triggers the Watch Disconnections from Bluetooth Devices module in your scenario when your Bluetooth device disconnects from another device. |
Actions
Enable bluetooth | This function allows you to use the Enable Bluetooth module in your scenario to turn on Bluetooth on your device. |
Disable bluetooth | This function allows you to use the Disable Bluetooth module in your scenario to turn off Bluetooth on your device. |
Calls
Call functions (except Change a Ring Mode) are available for the non-restricted Make for Android app only.
Triggers
Incoming call | This function triggers the Watch Incoming Calls module in your scenario when your device registers an incoming call. There is no phone number in the module output due to the changes in the Android policy starting from Android 11.0. |
Incoming call ended | This function triggers the Watch Completed Incoming Calls module in your scenario when an incoming call is finished. |
Outgoing call | This function triggers the Watch Outgoing Calls module in your scenario when your device makes an outgoing call. There is no phone number in the module output due to the changes in the Android policy starting from Android 11.0. |
Outgoing call ended | This function triggers the Watch Completed Outgoing Calls module in your scenario when an outgoing call is finished. |
Actions
Prepare phone call | This function allows you to use the Prepare a Phone Call module in your scenario to display the pre-defined phone number in the phone's dialer app. 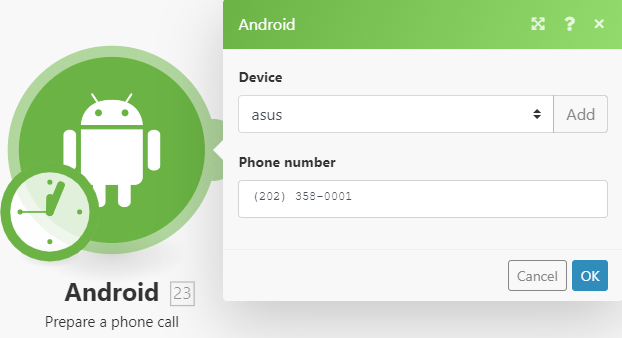 |
Make Call | This function allows you to use the Make a Call module in your scenario to dial the phone number specified in the Make a Call module. |
Change ringmode | This function allows you to use the Change a Ring Mode module in your scenario to switch the ring mode between silent, vibration, and loud ring modes. |
SMS
Caution
SMS functions are available for the non-restricted Make for Android app only.
Triggers
New SMS received | This function triggers the Watch Text Messages module in your scenario when your device receives an SMS. |
New SMS sent | This function triggers the Sent SMS module in your scenario when your device sends an SMS. |
Actions
Send SMS | This function allows you to use the Send Text Message module in your scenario to send a text message. The recipient number and the text message content must be entered into the respective fields of the Send Text Message module. |
Web
Actions
Open websites | This function allows you to use the Open a Web Browser module in your scenario to open a specified URL address in a web browser on your device. 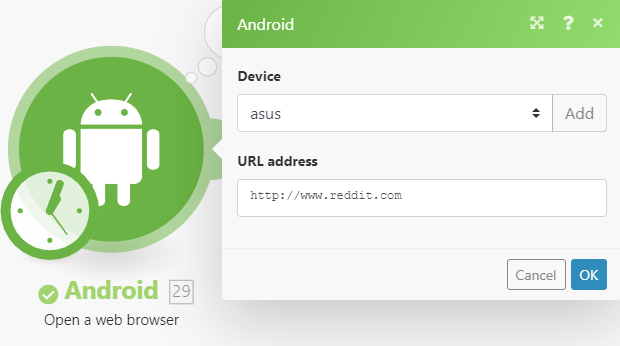 |
Close websites | This function allows you to use the Close a Web Browser module in your scenario to close a web browser on your device. |
Running a scenario Using the Make for Android App
You can run the Make scenario by tapping the button created in the Android app.
The button can be placed as a widget on your Android screen.
Creating the Button in the Android App
Open the Make for the Android app.
Tap Buttons.

Tap My first button.
Enter the name for your button and ID (you will need this for your Make module), and customize the button color and icon as you like.
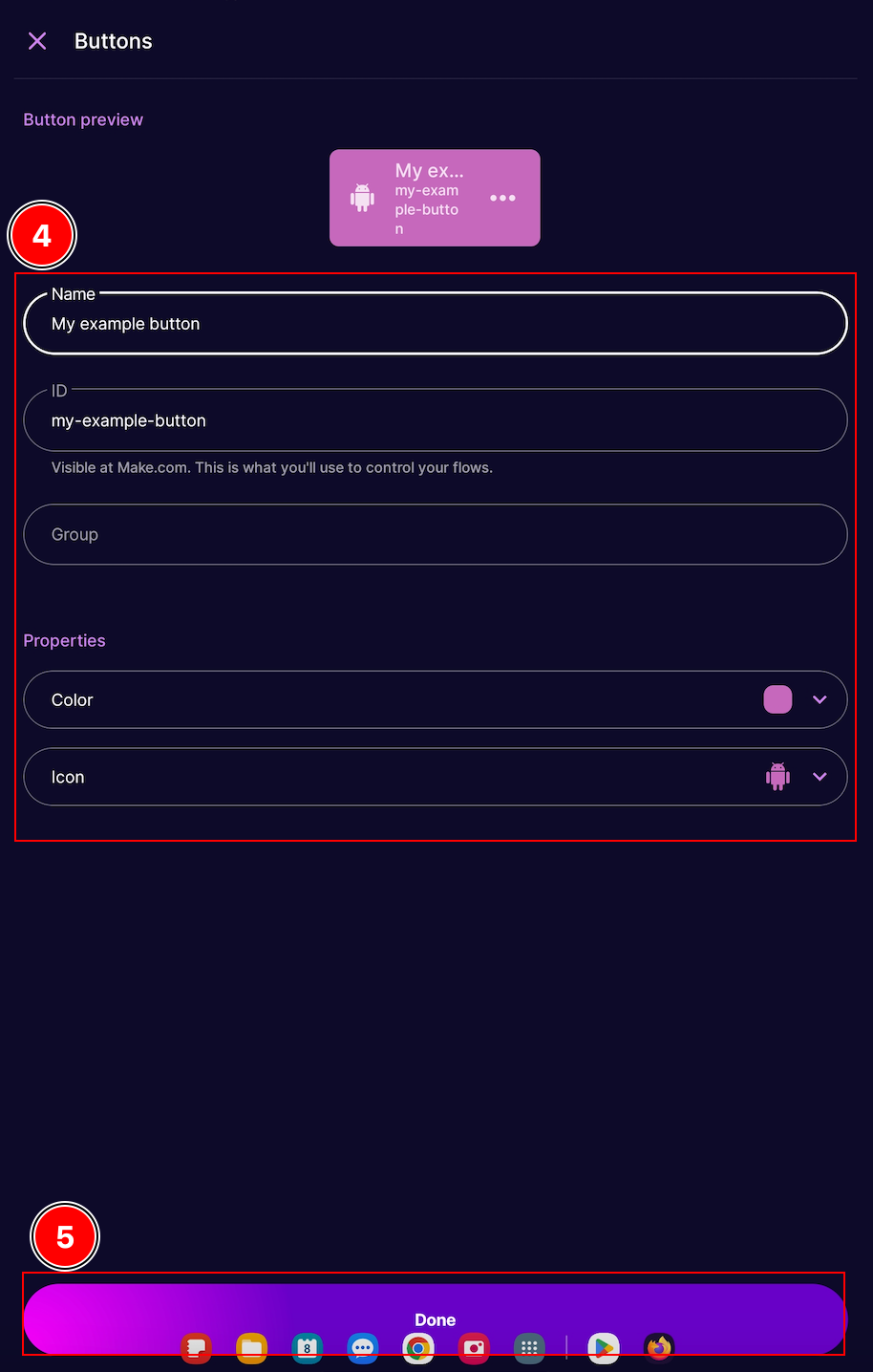
Save the button by tapping Done.
Create or go to a Make scenario, and add the Android>Watch Button module to the first position in your scenario.
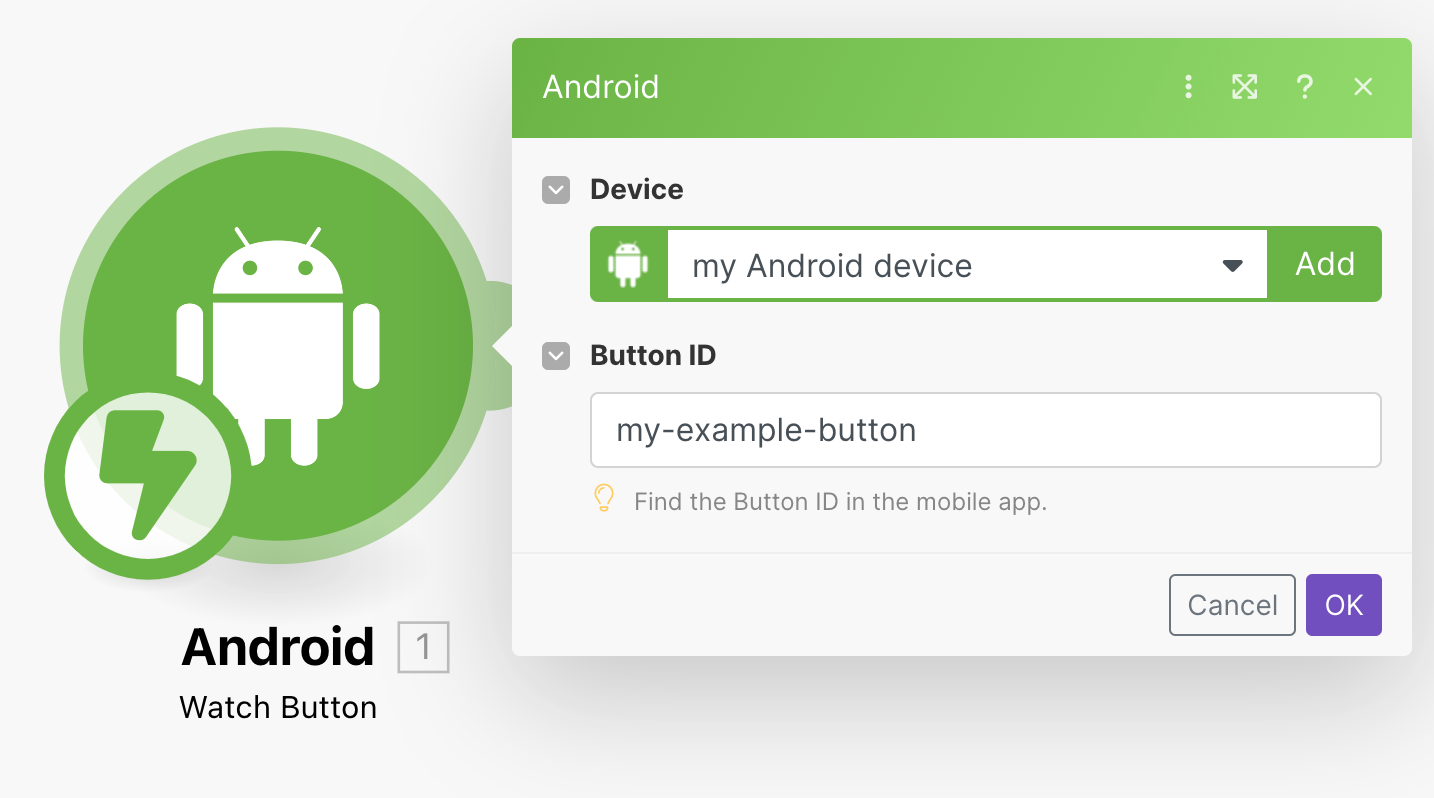
Select the device where you have created the button, and enter the ID of the button.
You can test the button by right-clicking on the Android>Watch Button module and clicking Run this module only.
Then tap the button on your Android device.
The Watch Button module in your scenario is triggered. Now, you can use this function to trigger your scenario via your mobile device.
Placing the Button on Your Android Screen
Tap and hold anywhere on your Android screen to open the Manage Home menu.
Tap Widgets.
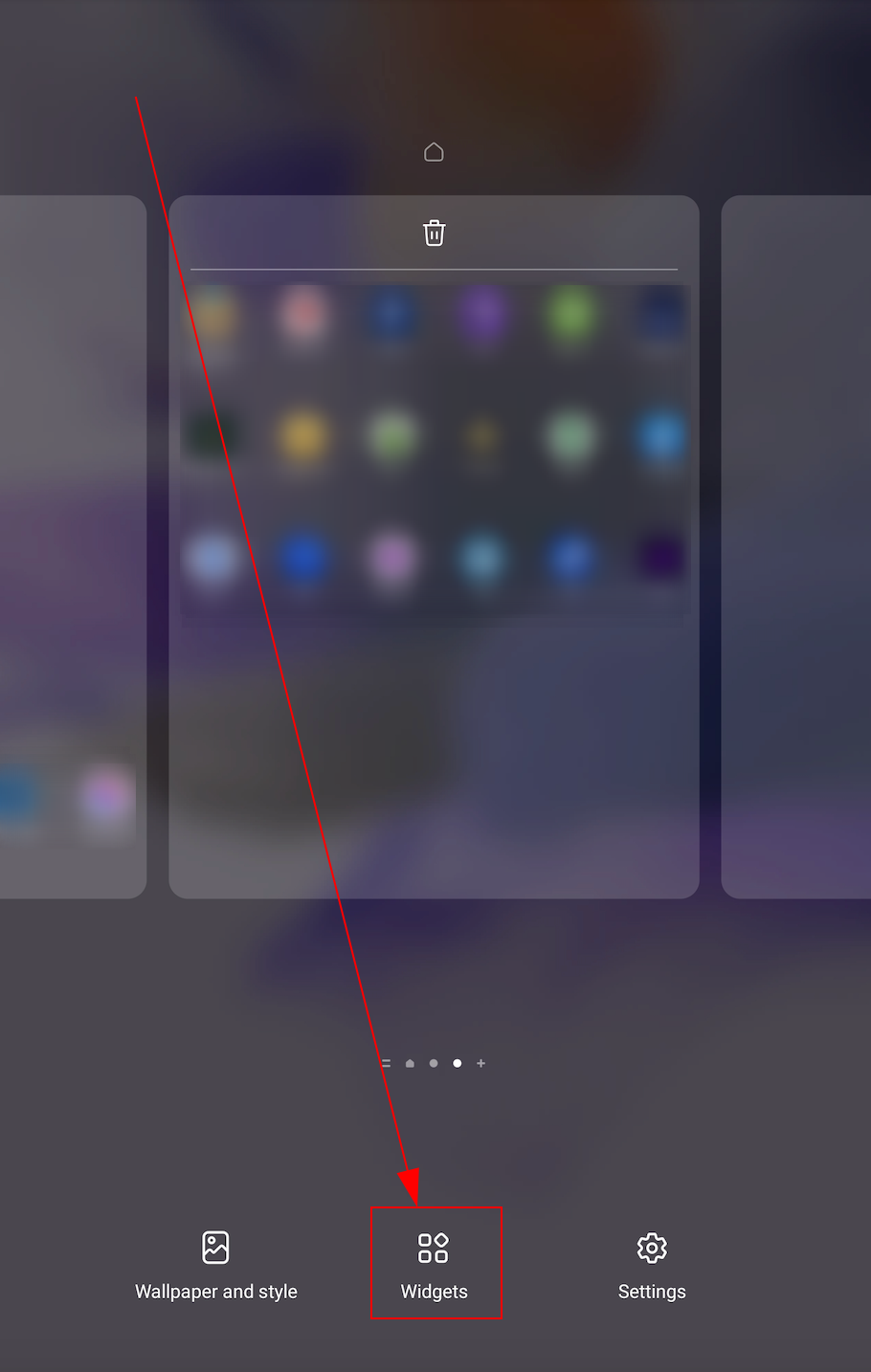
Find and tap the Make app.
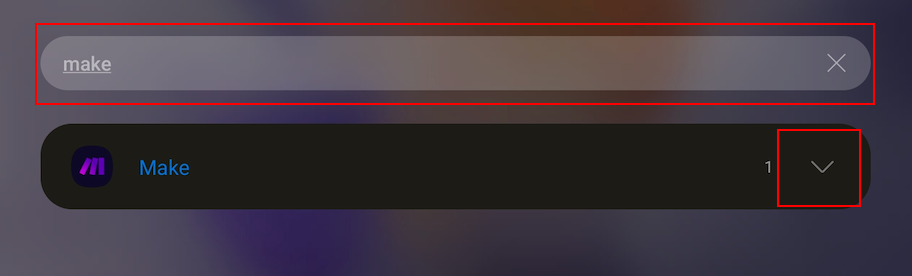
Select the widget you want to add to your screen.
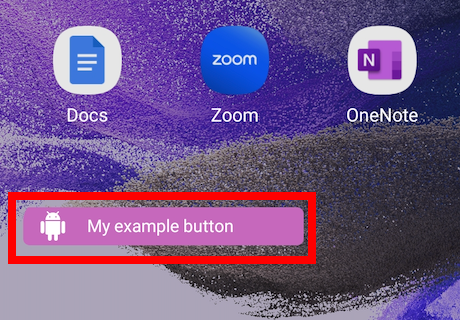
The button now appears on your screen. You can move it by touching and holding the button and then dragging it where you
Scanner
Barcode and QR code scanner.
You can access the QR/barcode scanner by tapping the Scanner button in your app. The Scanner allows you to send barcode/QR code information to the module, and trigger the Make scenario (using Watch Barcode/QR Code module) by scanning a barcode or QR code.
The scanner features three buttons:
Front/back to switch between your device's cameras.
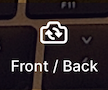
Flashlight to turn on your device's flashlight as needed.

Tag to add descriptions to your scans.

The Barcode and QR code reader supports the following code formats:
Code 128 (FORMAT_CODE_128) Code 39 (FORMAT_CODE_39) Code 93 (FORMAT_CODE_93) Codabar (FORMAT_CODABAR) EAN-13 (FORMAT_EAN_13) EAN-8 (FORMAT_EAN_8) ITF (FORMAT_ITF) UPC-A (FORMAT_UPC_A) UPC-E (FORMAT_UPC_E) QR Code (FORMAT_QR_CODE) PDF417 (FORMAT_PDF417) Aztec (FORMAT_AZTEC) Data Matrix (FORMAT_DATA_MATRIX)
Security
The traffic between the mobile device and Make is secured by the Transport Layer Secure (TLS) encryption protocol. The authorization is based on a client certificate that is generated automatically when you log on. The certificate’s private key is generated on the device and securely stored in the System Keychain.