Domain claim
Claiming a domain prevents your members from accidentally creating their own self-service accounts. After you set up single sign-on (SSO), claim your email domain so Make can recognize your new users. Any new user who signs in with your claimed email domain gets a prompt to use SSO. You can provision your new members by:
Creating a global provisioning that assigns all new members to a team you choose.
Using an API endpoint to create new users and assign them to a team.
To claim a domain:
Once verified, recognizes login and registration attempts using your email domain and redirects them to your SSO.
Add your domain on Make
Go toMake > your organization > SSO.
Click Domain verification to expand that section.
Click + Add domain. A dialog opens.
Under Domain enter your organization's domain. Examples:
acme.com,mybusiness.netClick Add.
The dialog displays the verification you need to add as a TXT record to your domain's DNS. You can click 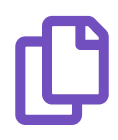 to copy your code to your clipboard.
to copy your code to your clipboard.
Get your verification code
After you add your domain on Make, verify your domain with your verification code.
Once you add your domain, the dialog gives you the verification code you need. If you did not copy it, you can find your code later:
Go to Make > your organization > SSO.
Click Domain verification to expand that section.
Find your domain on the list.
Click the copy icon next to your verification code.
Your code is in your clipboard, ready to paste where needed.
Or
Go to Make > your organization > SSO.
Click Domain verification to expand that section.
Find your domain on the list.
Under Actions, click
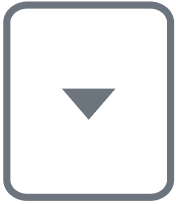 .
.Select Info.
A dialog appears with your verification code.
Add your verification code to your domain's DNS records
Once you have your verification, add it to your domain's DNS records as TXT. The details vary based on your domain host.
The following steps describe the general process. Contact your domain host for detailed help.
In a separate browser window or tab, go to your domain host and sign in.
Find the DNS records section of your domain host. Possible names are DNS Management, Name Server Management, Control Panel, Advanced Settings or similar.
Find and select the option to add a new record.
Use the following information to add a new record:
Possible field name
Information to enter
Record type or Type
TXT
Name, Host, Hostname, or Alias
Leave blank or enter @
Note
Check with your domain host's support documentation.
Value, Data, Answer, Desination, or Points to
Paste your Verification code from Make.
Save your new record.
Verify your domain on Make
After you add your verification to your DNS, you can complete the process on Make.
Go to Make > your organization > SSO.
Click Domain verification to expand that section.
Find your domain on the list.
Under Actions, click Verify.
Your status changes to Verified and domain claim is successfully configured.
Verification status
Status | Explanation and steps required | ||||||||
|---|---|---|---|---|---|---|---|---|---|
Unverified | You have not yet verified your domain. Complete the steps in this article to resolve this status. | ||||||||
Verifed | You have successfully claimed your domain. No further action required. | ||||||||
Suspended | You have disabled your SSO configuration. Enable SSO and try to verify again. | ||||||||
Failed | Possible reasons include:
|
Provisioning new users
Without a claimed domain, you can use the SSO settings to globally assign users to a team that you specify. This provisioning happens when a new user logs in using your identity provider. Make gets information such as email address and user name from your identity provider during login.
After you claim a domain, you can use an API endpoint to create new users and assign them to specific teams.
Create and provision users for Enterprise SSO
You can create a new user in your organization and assign their SSO external ID by calling the POST /users/user-sso-create endpoint. The addUserToDefaultSsoTeams parameter lets you define whether the new user is automatically added to the default team(s) designated in your SSO configuration. If the new user is not assigned to your default team(s), you can assign the new user to any team in your organization by using the API call POST/users/{userId}/user-team-roles/{teamId}.
POST /users/user-sso-create
Required permission: users sso edit
This endpoint creates a new user in your organization and assigns their SSO external ID in one API call. Use the addUserToDefaultSsoTeams parameter to define whether the new user is automatically added to the team(s) designated as default in your SSO configuration. If the new user is not assigned to your default team(s), you need to assign new users to your teams.
Parameter name | Data type | Required? | Description |
|---|---|---|---|
| string | Yes | The user's email. Example: [email protected] |
| string | Yes | The name of the user. Example: John Doe |
| integer | Yes | The ID of the user's country. Get the list of country IDs with the API call Example: 1 |
| integer | No | The ID of the user's timezone. Get the list of the timezone IDs with the API call Example: 113 |
| string | No | The language of the user's UI. Make supports: English (value Czech (value |
| integer | No | The ID of the user's locale. Get the list of locale IDs with the API call Example: 18 |
| string | Yes | The external ID for SSO. You can associate any parameter in the SSO payload to identify users, such as email or an ID from your Identity provider. Examples: 12EXample3456id78string90 |
| integer | Yes | The ID of your organization. Example: 22 |
WarningDeprecated | boolean | No | This parameter is deprecated. The SSO configuration in the UI has an option to not assign new users to a team. |
Example request:
{
"email": "[email protected]",
"name": "Anne Example",
"countryId": 1,
"timezoneId": 113,
"language": "cs",
"localeId": 11,
"ssoId": "a1e8af1bd9b4d2c602fb8c687182633c6854b0e7",
"organizationId": 54,
"addUserToDefaultSsoTeams: false
}Example response:
Note
The response includes user_id and organization_id which you can map in a scenario to provision your users.
{
"user": {
"user_id": 86,
"email": "[email protected]",
"name": "Anne Example",
"country_id": 1,
"language": "cs",
"locale_id": 11,
"timezone_id": 113,
"sso_id": "a1e8af1bd9b4d2c602fb8c687182633c6854b0e7",
"organization_id": 54
}
}