eSignatures.io
From creating contracts to keeping track of the signed ones, the eSignatures.io modules enable you to easily automate your contract sending process from start to finish.
Getting Started with eSignatures.io
Prerequisites
An eSignatures.io account
In order to use eSignatures.io with Make, it is necessary to have an eSignatures.io account. If you do not have one, you can create an eSignatures.io account at esignatures.io.
Note
The module dialog fields that are displayed in bold (in the Make scenario, not in this documentation article) are mandatory!
Connecting eSignatures.io to Make
To connect your eSignatures.io account to Make you need to obtain the Secret Token from your eSignatures.io account and insert it in the Create a connection dialog in the Make module.
1. Log in to your eSignatures.io account.
2. Go to API settings in the top-right corner.
3. Copy the Secret Token to your clipboard.
4. Go to Make and open the eSignatures.io module's Create a connection dialog.
5. In the Connection name field, enter a name for the connection.
6. In the Secret Token field, enter the token details copied in step 3, and click Continue.
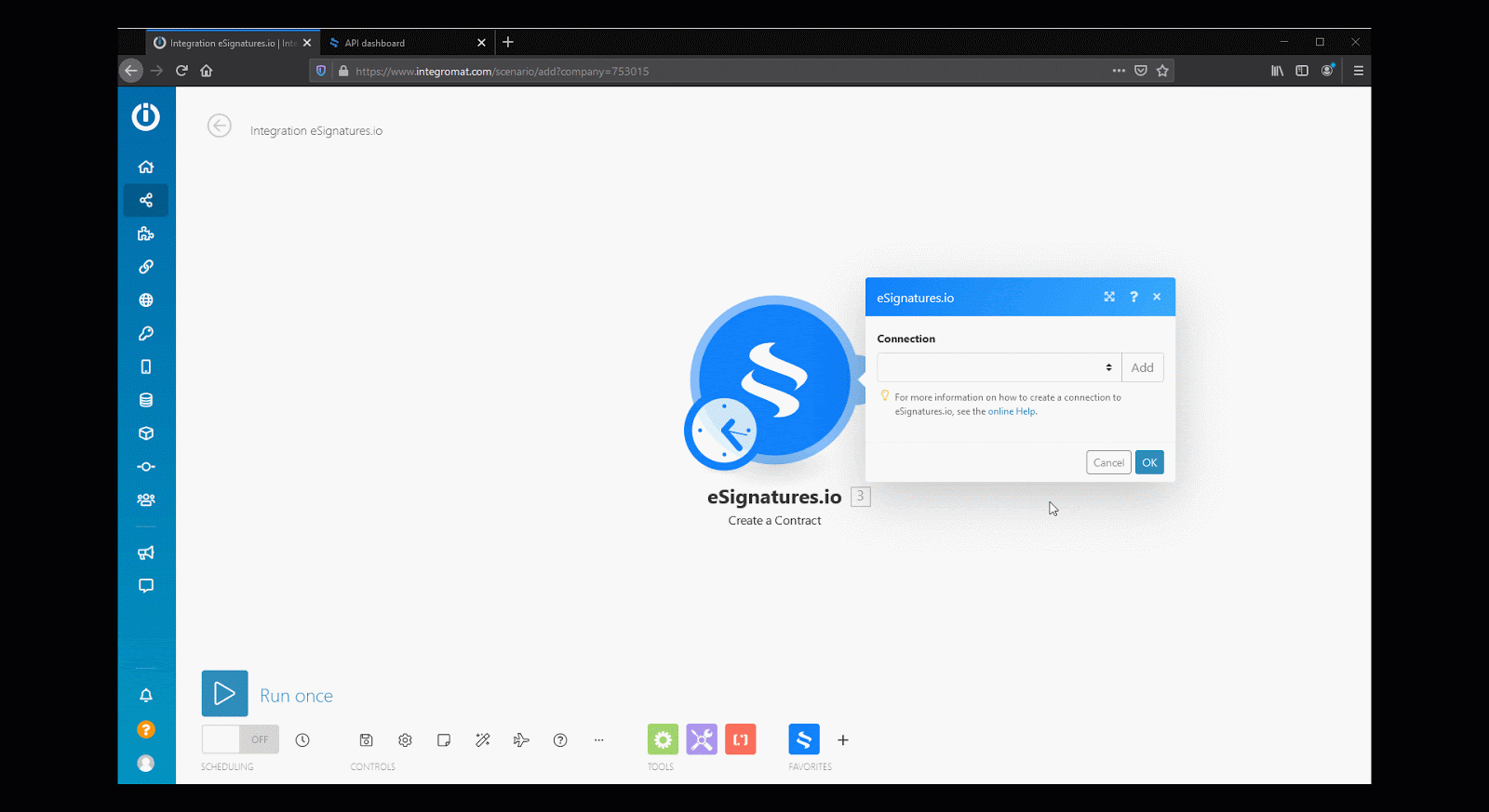
The connection has been established.
Triggers
All triggers need a webhook in order for them to function. In your eSignatures.io module, choose any of the triggers then generate a webhook. This will automatically connect the webhook from Make to your eSignatures.io account.
Trigger Options | Description |
Watch Contract Sent To Signer | Triggered when the contract is sent to a signer. |
Watch Contract Signed | Triggered when all signers have signed the contract. |
Watch Contract Signed By A Signer | Triggered when each individual signer has signed the contract. |
Watch Webhook Error Notifications | Triggered when an error has occurred (eg. delivery issue). |
Actions
Create a Contract
Creates a new contract.
Connection | ||
Test Mode | Choose between sending a Live contract or a Test contract. | |
Template | Select the template you want to use for the contract. | |
Placeholder fields | Specify Placeholders in the template to be replaced with your custom data. | |
Signers | API key | this is a Placeholder name as specified in the template editor. |
Value | data that would replace the Placeholder. | |
Add and specify signers of the contract. | ||
Name | name of the signer. | |
email address of the signer (for identification). | ||
Mobile | mobile number of the signer (for identification). | |
Ticking the box beside Show advanced settings in the Signer field allows you to add. | ||
Company Name | company name of the signer. | |
Redirect URL | the URL that the signer will be redirected to after signing the. contract. | |
Auto Sign | enable this option to automatically add the signer's signature to the contract. | |
Signing Order | to specify the order of signers. When the same number is used for two or more signers, they will receive the signature request at the same time. | |
(Advanced settings) Contract Title | Enter the unique title of the contract (the template name is used when not specified). It appears in emails, generated documents, and dashboard pages. | |
(Advanced settings) Metadata | Add your own custom information (eg. your own record ID). | |
(Advanced settings) Language | Select the signer page/email language. |