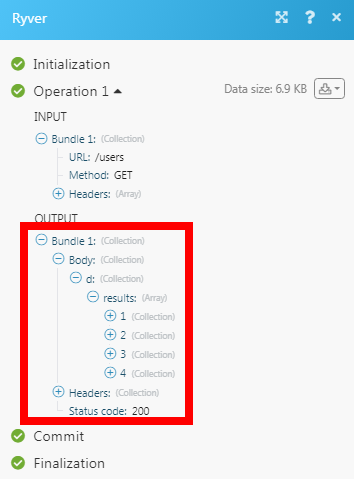Ryver
The Ryver modules allow you to create, update, retrieve, and delete the teams, team members, chat messages, and posts in your Ryver account.
Getting Started with Ryver
Prerequisites
A Ryver account
In order to use Ryver with Make, it is necessary to have a Ryver account. If you do not have one, you can create a Ryveraccount at signup.ryver.com.
Note
The module dialog fields that are displayed in bold (in the Make scenario, not in this documentation article) are mandatory!
1. Go to Make and open the Ryver module's Create a connection dialog.
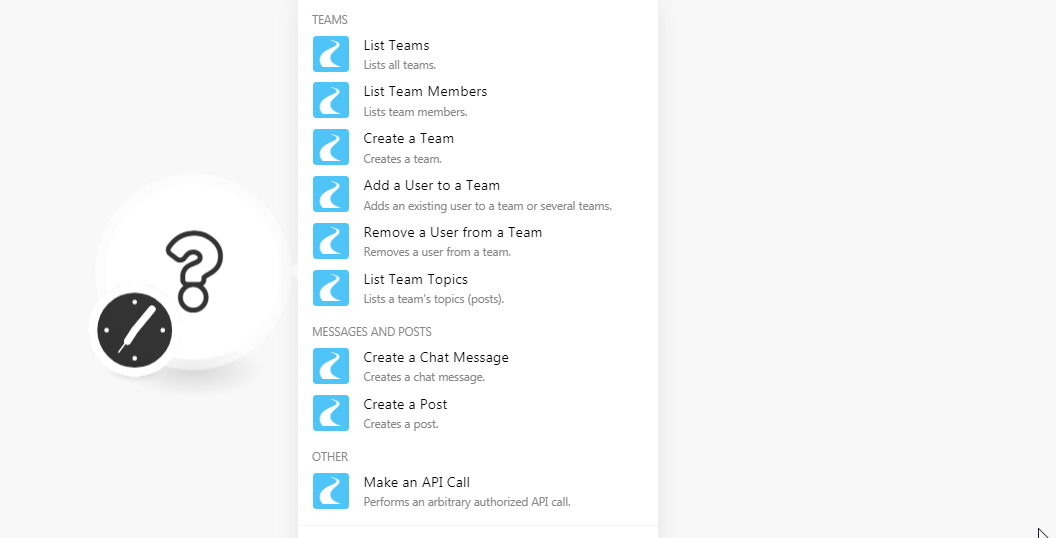
2. In the Connection name field, enter a name for the connection.
3. In the Host field, enter your company name.
4. In the Username and Password fields, enter your Ryver account credentials respectively. Click Continue.
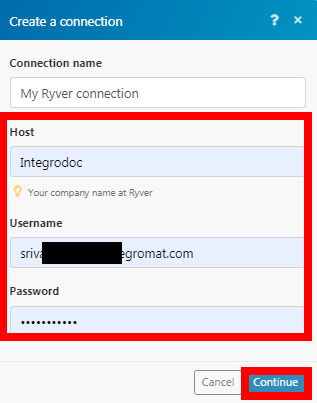
The connection has been established.
List Teams
Lists all teams.
Connection | |
Limit | Set the maximum number of teams Make should return during one scenario execution cycle. |
List Team Members
Lists team members.
Connection | |
Team ID | Select the Team ID whose team members you want to list. |
Limit | Set the maximum number of members Make should return during one scenario execution cycle. |
Create a Team
Creates a team.
Connection | |
Name | Enter the name of the team. |
Description | Enter the details of the team. |
About | Enter the details of the team. |
Nickname | Enter an alternative team name. |
Add a User to a Team
Adds an existing user to a team or several teams.
Connection | |
User ID | Select the User ID to whom you want to add to the teams. |
Teams | Select the teams to which you want to add the user. |
Remove a User from a Team
Removes a user from a team.
Connection | |
Team ID | Select the Team ID from which you want to remove the user. |
Member ID | Select the Member ID whom you want to remove from the team. |
List Team Topics
Lists a team's topics.
Connection | |
Team ID | Select the Team ID whose topics you want to list. |
Limit | Set the maximum number of team topics Make should return during one scenario execution cycle. |
Create a Chat Message
Creates a chat message.
Connection | |
Team ID | Select the Team ID whose topics you want to list. |
Message | Enter the message text you want to send. |
Avatar URL | Enter the URL address of the avatar if there is any in the message. |
Display Name | Enter the name that should display with the message. |
Create a Post
Creates a post.
Connection | |
Post Body | Enter the post content |
Post Subject | Enter the subject line of the post. |
Type of Post | Select the post type:
|
User ID | Select the User ID with which you want to create the post. |
Forum ID | Select the Forum ID where you want to create the post. |
Team ID | Select the Team ID where you create the post. |
Make an API Call
Performs an arbitrary authorized API call.
Connection | |
URL | Enter a path relative to NoteFor the list of available endpoints, refer to the Ryver API Documentation. |
Method | Select the HTTP method you want to use: GET to retrieve information for an entry. POST to create a new entry. PUT to update/replace an existing entry. PATCH to make a partial entry update. DELETE to delete an entry. |
Headers | Enter the desired request headers. You don't have to add authorization headers; we already did that for you. |
Query String | Enter the request query string. |
Body | Enter the body content for your API call. |
Example of Use - List Users
The following API call returns all the users from your Ryver account:
URL: /users
Method: GET
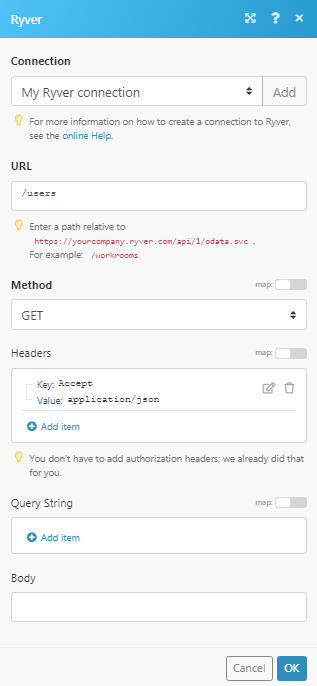
Matches of the search can be found in the module's Output under Bundle > Body > d > results. In our example, 4 users were returned: