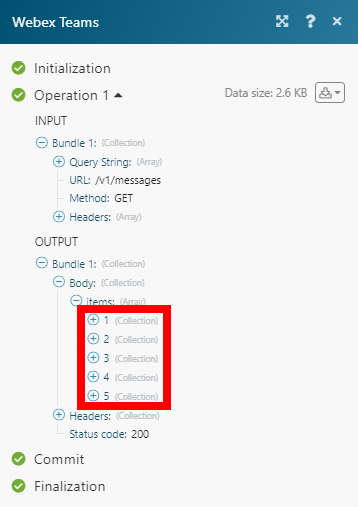Cisco Webex
The Cisco Webex modules enable you to monitor, create, retrieve, update, or delete messages, rooms, attachment actions, memberships, and teams in your Cisco Webex account.
Getting Started With Cisco Webex
Prerequisites
A Cisco Webex account — you can create one at web.webex.com.
Note
The module dialog fields that are displayed in bold (in the Make scenario, not in this documentation article) are mandatory!
Connecting Cisco Webex to Make
Go to the Cisco Webex Integration page and click Create a new scenario. Open the Cisco Webex module's Create a connection dialog.
Enter a name for the connection in the Connection name field, and click Continue.
After you click the Continue button, Make will redirect you to the Cisco Webex website, where you will be prompted to log in and grant Make access to your account.
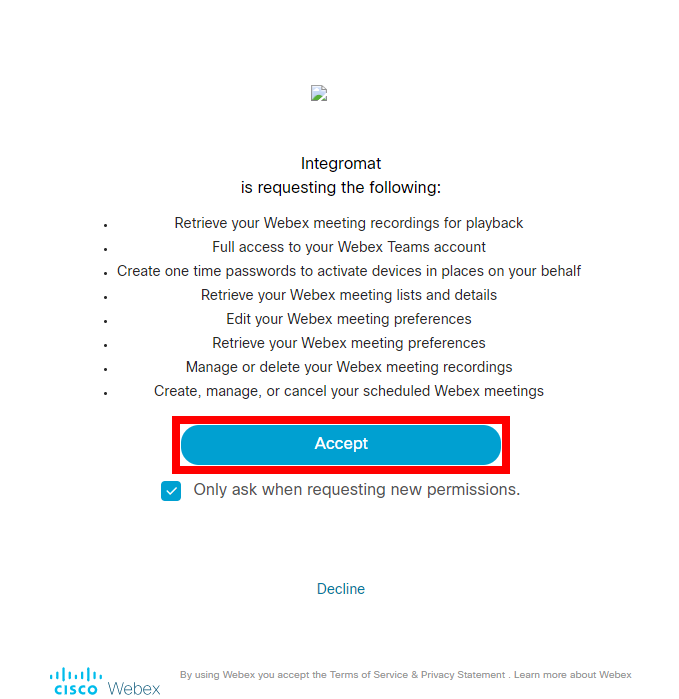
Confirm the dialog by clicking the Accept button.
Message
Triggers when messages are added or deleted.
Webhook name | Enter the name for the webhook, e.g., Message Created. |
Connection | |
Name | Enter a user-friendly name for the webhook, only seen when you list all your webhooks via the API. |
Event | Select whether to trigger the module when a message is created or deleted. |
Filter | Set the filter to return messages based on the filter settings only. |
Retrieves messages based on filter settings.
Connection | |
Messages From | Select whether to retrieve messages from:
|
Parent Message ID | Enter (map) the ID of the message to retrieve replies for. |
Is Mentioned | Enable to list messages with these people mentioned. Only the current API user or the person ID of the current user may be specified. Bots must include this parameter to list messages in group rooms (spaces). |
Before Date | Enter the date and time to retrieve messages sent before a specified date and time. See the list of supported date and time formats. |
Before Message ID | Enter (map) the ID of the message to retrieve messages sent before this message. |
Limit | Set the maximum number of messages Make will return during one execution cycle. |
Posts a message to the room or the specified person.
Connection | |
Send To | Select whether to send a message to:
|
Content Type | Select whether you want to create a plain-text message or a markdown-formatted message. |
Text / Markdown | Enter the content of the message in the corresponding format. Maximum 7439 characters. |
Attachment Type | Select whether to attach a file or an adaptive card.
|
Parent Message ID | Enter (map) the ID of the message you want to reply to. |
Retrieves message details.
Connection | |
Message ID | Enter (map) the ID of the message you want to retrieve details about. |
Deletes a message.
Connection | |
Message ID | Enter (map) the ID of the message you want to delete. |
Attachment Action
Triggers when an attachment card is submitted.
Webhook name | Enter the name for the webhook. |
Connection | |
Name | Enter a user-friendly name for the webhook, only seen when you list all your webhooks via the API. |
Filter | Set the filter to return messages based on the filter settings only. |
Creates a new attachment action - clicks on a submit button in a card.
Connection | |
Message ID | Enter (map) the ID of the message that contains the attachment you want to click the submit button on. |
Inputs | Enter the attachment action's inputs key-value pairs. Example: 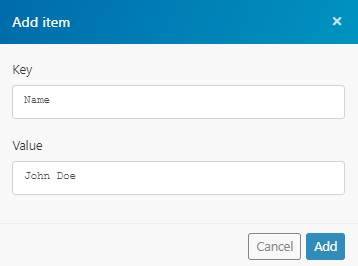 |
Retrieves details for an attachment action.
Connection | |
Attachment Action ID | Enter (map) the ID of the attachment action you want to retrieve details for. |
Room
Triggers when a room is created or updated.
Webhook name | Enter the name for the webhook, e.g., Room Created. |
Connection | |
Name | Enter a user-friendly name for the webhook, only seen when you list all your webhooks via the API. |
Event | Select whether to trigger the module when a room is created or deleted. |
Filter | Set the filter to return rooms based on the filter settings. |
Retrieves rooms based on filter settings.
Connection | |
Team ID | Enter the ID of the team to list rooms associated with the team. |
Type | Select the type of room you want to list:
|
Sort By | Select the sorting order of the results. |
Limit | Set the maximum number of rooms Make will return during one execution cycle. |
Creates a room.
Connection | |
Title | Enter the name for the room. |
Team ID | Select or enter the ID of the team with which this room is associated. |
Retrieves room details.
Connection | |
Room ID | Enter (map) or select the room you want to retrieve details for. |
Updates an existing room.
Connection | |
Room ID | Enter (map) or select the room you want to update. |
Title | Enter the new name for the room. |
Membership
Triggers when membership is added, updated, or deleted.
Webhook name | Enter the name for the webhook, e.g., Membership Deleted. |
Connection | |
Name | Enter a user-friendly name for the webhook, only seen when you list all your webhooks via the API. |
Event | Select whether to trigger the module when a membership is created, updated, or deleted. |
Filter | Set the filter to return memberships based on the filter settings. |
Retrieves members of the specified room.
Connection | |
Room ID | Enter (map or select) the ID of the room to list memberships associated with the room. |
Person ID | Enter the ID of the person to list memberships associated with the person, or use the Search button to find the ID by user's name or user's email address. The |
Person Email | Enter the person's email address to list memberships associated with the person. The |
Limit | Set the maximum number of memberships Make will return during one execution cycle. |
Adds a person to a room.
Connection | |
Add Membership By | Select whether to specify the person by ID or email address:
|
Is Moderator | Enable this option to set the person as a room moderator. |
Retrieves membership details.
Connection | |
Membership ID | Enter (map) or select via the Search button the ID of the membership you want to retrieve details for. |
Updates properties for a membership.
Connection | |
Membership ID | Enter (map) or select via the Search button the ID of the membership you want to update. |
Is Moderator | Enable this option to set the participant as a room moderator. |
Room Hidden from Cisco Webex Clients | Enable this option to set the room as hidden from the Webex clients. |
Deletes a membership.
Connection | |
Membership ID | Enter (map) or select via the Search button the ID of the membership you want to delete. |
Team
Retrieves a list of teams in your Cisco Webex account.
Connection | |
Limit | Set the maximum number of teams Make will return during one execution cycle. |
Creates a new team.
Connection | |
Name | Enter a user-friendly name for the team. |
Updates a team name.
Connection | |
Team ID | Enter (map) the ID of the team you want to update. |
Name | Enter the new user-friendly name for the team. |
Deletes a team.
Connection | |
Team ID | Enter (map) the ID or select the team you want to delete. |
Team Membership
Retrieves a list of team members.
Connection | |
Team ID | Enter (map) the ID or select the team you want to list memberships for. |
Limit | Set the maximum number of memberships Make will return during one execution cycle. |
Adds a person to the team.
Connection | |
Team ID | Enter (map) the ID or select the team you want to add a person to. |
Add Team Membership By | Select whether to specify the person you want to add to the team by the ID or email address:
|
Is Moderator | Enable this option to set the person as a team moderator. |
Allows you to set the person as a moderator.
Connection | |
Team ID | Enter (map) the ID or select the team you want to update. |
Team Membership ID | Select the member of the team whose permissions you want to update. |
Is Moderator | Enable this option to set the person as a team moderator. |
Removes a member from the team.
Connection | |
Team ID | Enter (map) the ID or select the team you want to remove the user from. |
Team Membership ID | Select the member whom you want to remove from the team. |
Other
Triggers when an attachment action, membership, message, or room event occurs.
Webhook name | Enter the name for the webhook, e.g., Message Created. |
Connection | |
Name | Enter a user-friendly name for the webhook, only seen when you list all your webhooks via the API. |
Allows you to perform a custom API call.
Connection | |
URL | Enter a path relative to NoteFor the list of available endpoints, please refer to the Cisco Webex API Documentation. |
Method | Select the HTTP method you want to use: GET to retrieve information for an entry. POST to create a new entry. PUT to update/replace an existing entry. PATCH to make a partial entry update. DELETE to delete an entry. |
Headers | Enter the desired request headers. You don't need to add authorization headers; we've already added those for you. |
Query String | Enter the request query string. |
Body | Enter the body content for your API call. |
The following API call returns all messages in the specified room in your Webex Teams account:
URL:
/v1/messages
Method:
GET
Query String:
Key:
roomId
Value:
{room_ID}
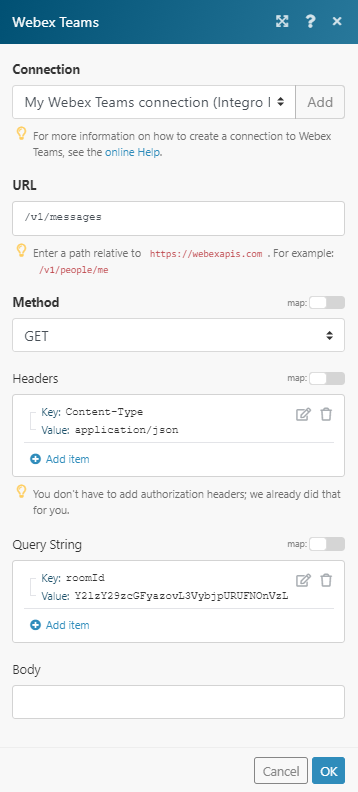 |
The result can be found in the module's Output under Bundle > Body > items.
In our example, 5 items were returned: