HappyFox Help Desk
The HappyFox Help Desk modules allow you to monitor, create, and search the tickets, staff, and users in your HappyFox Help Desk account.
Getting Started with Happyfox Help Desk
Prerequisites
A Happyfox Help Desk account - create an account at happyfox.com/.
Note
The module dialog fields that are displayed in bold (in the Make scenario, not in this documentation article) are mandatory!
To connect your Happyfox Help Desk account to Make you need to obtain the Key, and Website ID from your Happyfox Help Desk account and insert it in the Create a connection dialog in the Make module.
1. Log in to your HappyFox Help Desk account.
2. Click Apps > My Apps > API > Manage > New API Key.
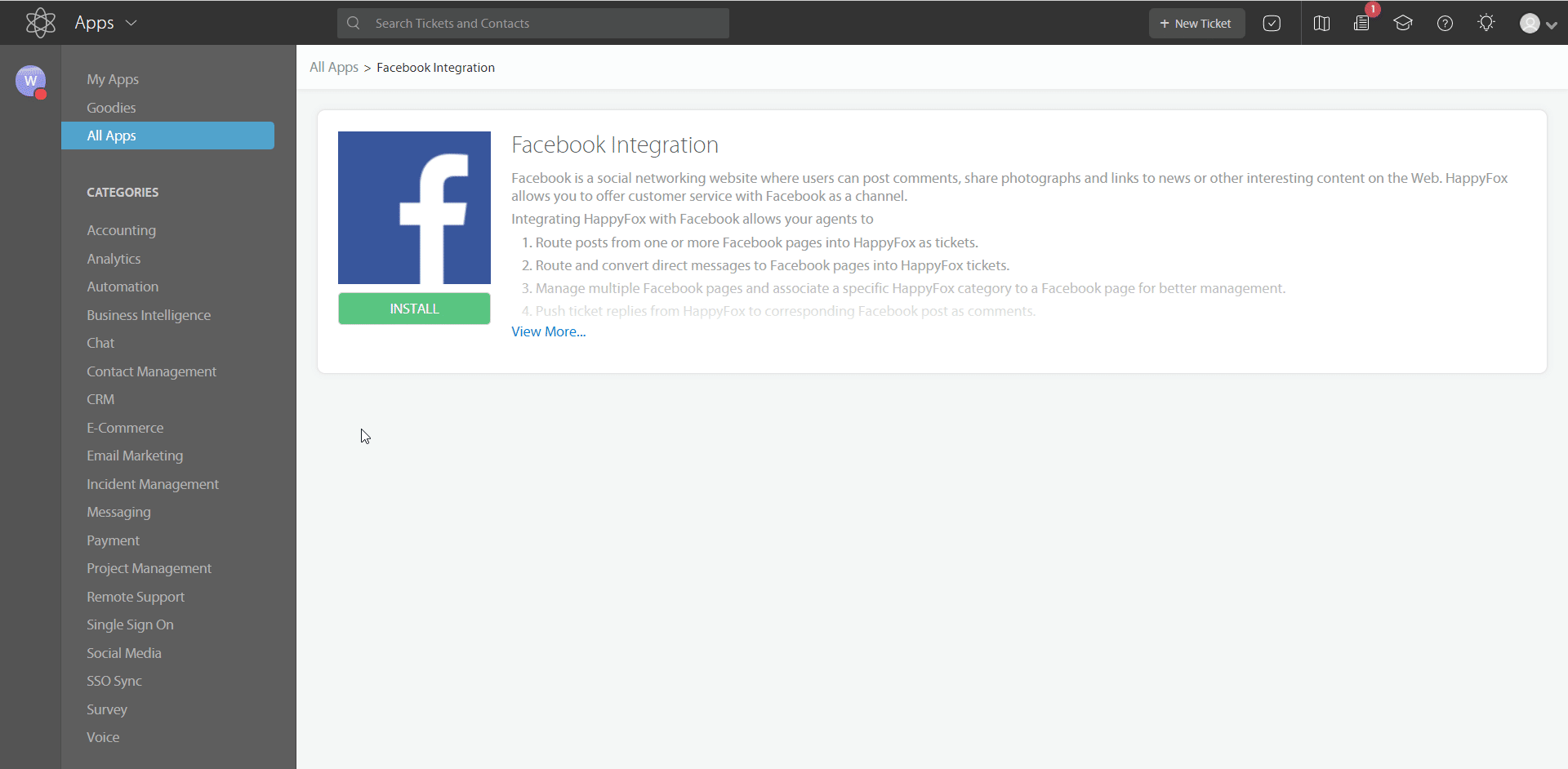
3. In the First Name field, enter a name for the API key, select the throttling options and click Add new API Key.
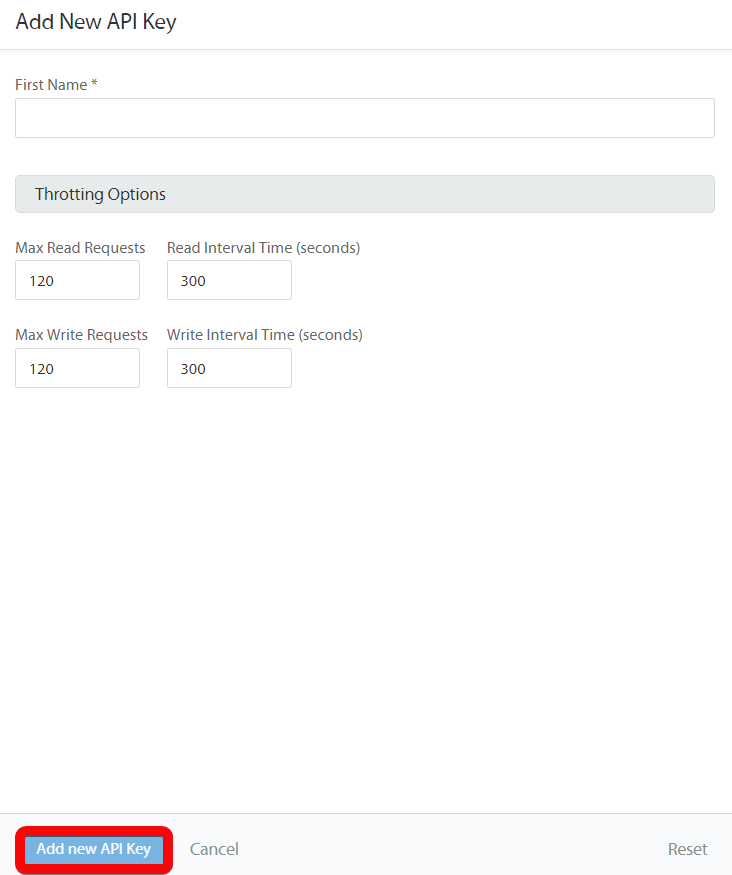
4. Copy the API key Auth key to your clipboard.
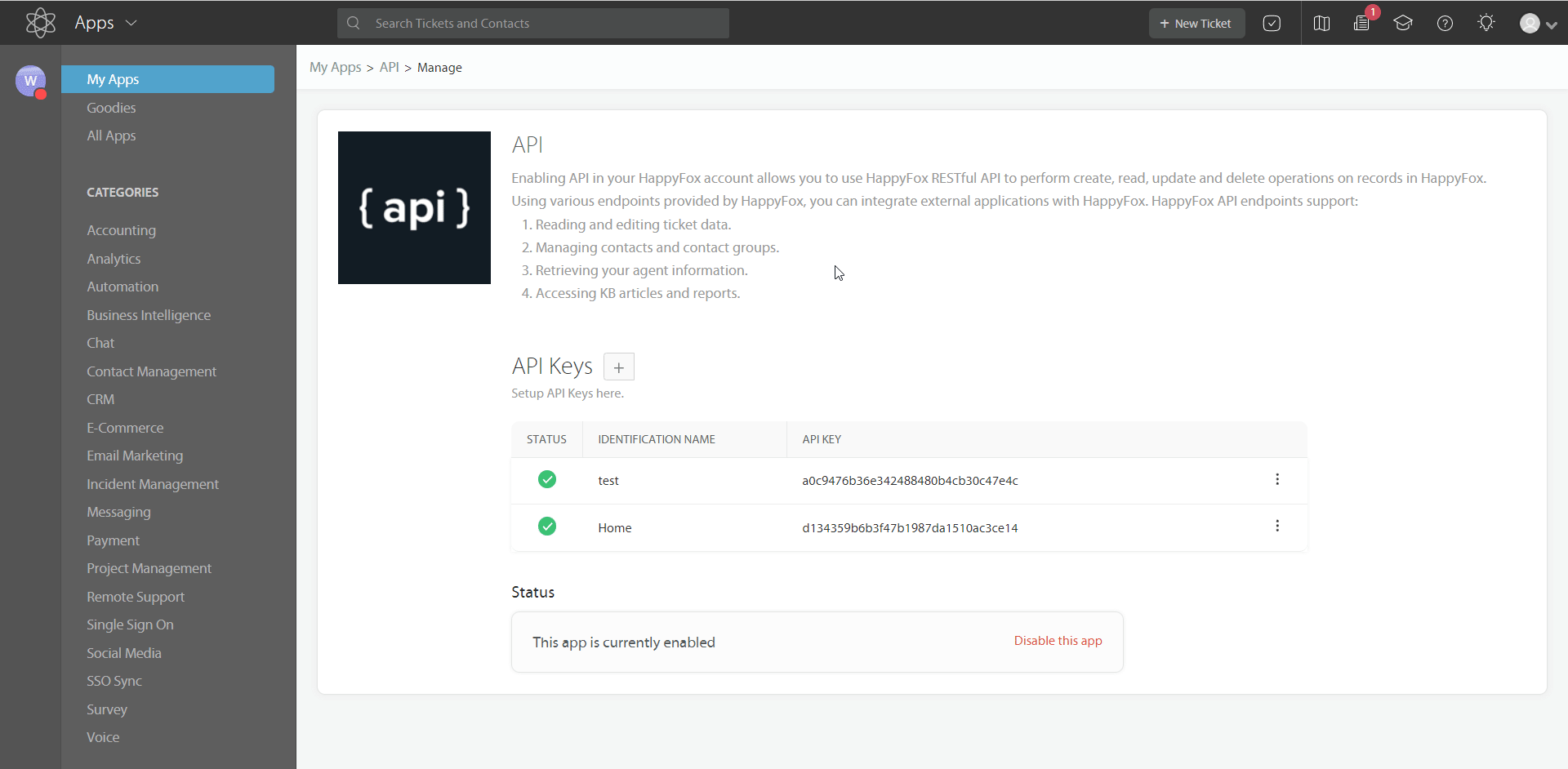
5. Go to Make and open the HappyFox Help Desk module's Create a connection dialog.
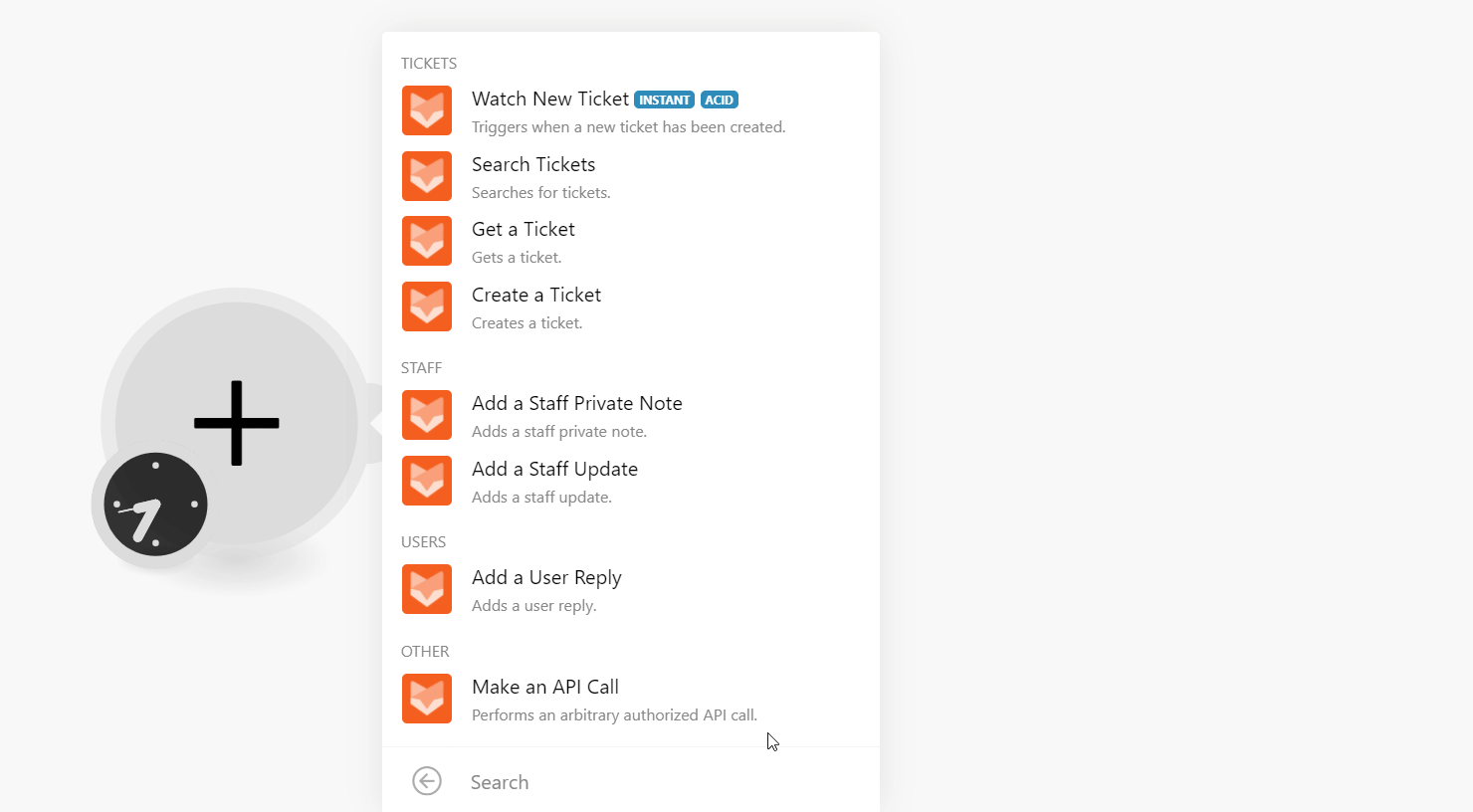
6. In the Connection name field, enter a name for the connection.
7. In the API Key and Auth Code field, enter the detail copied in step 4.
8. In the Domain field, enter your account URL address. For example, your account URL is https://www.xyz.happyfox.com then your domain is xyz.
9. Click Continue.
The connection has been established.
Watch New Ticket
Triggers when a new ticket has been created.
Webhook Name | Enter a name for the webhook. |
Connection |
See Setting Up HappyFox Help Desk Webhooks to add webhooks in your HappyFox Help Desk account.
Search Ticket
Searches for tickets.
Connection | |
Search By | Select or map the option and select the field to search the tickets. For example, |
Limit | Set the maximum number of Tickets Make should return during one execution cycle. |
Get a Ticket
Gets a ticket.
Connection | |
Ticket ID | Select or map the Ticket ID whose details you want to retrieve. |
Create a Ticket
Creates a ticket.
Connection | |
Subject | Enter (map) the ticket's subject line. |
Text | Enter (map) the ticket details. |
Specify the user by | Select or map the option to choose the user for the ticket:
|
Enter (map) the email address of the user. | |
Name | Enter (map) the user name. |
User ID | Select or map the user to whom you want to assign the ticket. |
Category | Select or map the Category ID and details of the ticket. |
Priority | Select or map the ticket's priority:
|
Add a Staff Private Note
Adds a staff private note.
Connection | |
Ticket ID | Select or map the Ticket ID for which you want to add a staff update. |
Text | Select or map the Staff ID to whom you want to send an update. |
Staff | Select or map the Staff ID to whom you want to send an update. |
Alert to | Select or map the user to whom you want to send an alert about the note. |
Assignee | Select or map the user to whom the ticket is assigned. |
Priority | Select or map the ticket's priority. For example, |
Status | Select or map the status of the ticket:
|
Add a Staff Update
Adds a staff update.
Connection | |
Ticket ID | Select or map the Ticket ID for which you want to add a staff update. |
Staff | Select or map the Staff ID to whom you want to send an update. |
Due Date | Enter (map) a date by when the update should be completed. See the list of supported date and time formats. |
Assignee | Select or map the user to whom the ticket is assigned. |
Notify User | Select whether you want to notify the user after posting this update. |
Priority | Select the priority of the ticket. For example, |
Status | Select or map the status of the ticket:
|
Text | Enter (map) the update text. |
Time Spent | Enter (map) the time spent in seconds on the ticket. |
Add a User Reply
Adds a user reply.
Connection | |
Ticket ID | Select or map the Ticket ID for which you want to add the user reply. |
Text | Enter (map) the reply text. |
CC to | Add the email addresses that you want to copy in the reply message. |
BCC to | Add the email addresses that you want to blind copy in the reply message. |
Make an API Call
Performs an arbitrary authorized API call.
Connection | |
URL | Enter a path relative to NoteFor the list of available endpoints, refer to the HappyFox Help Desk API Documentation. |
Method | Select the HTTP method you want to use: GET to retrieve information for an entry. POST to create a new entry. PUT to update/replace an existing entry. PATCH to make a partial entry update. DELETE to delete an entry. |
Headers | Enter the desired request headers. You don't have to add authorization headers; we already did that for you. |
Query String | Enter the request query string. |
Body | Enter the body content for your API call. |
Example of Use - List Tickets
The following API call returns all the tickets from your HappyFox Help Desk account:
URL: /1.1/json/tickets/
Method: GET
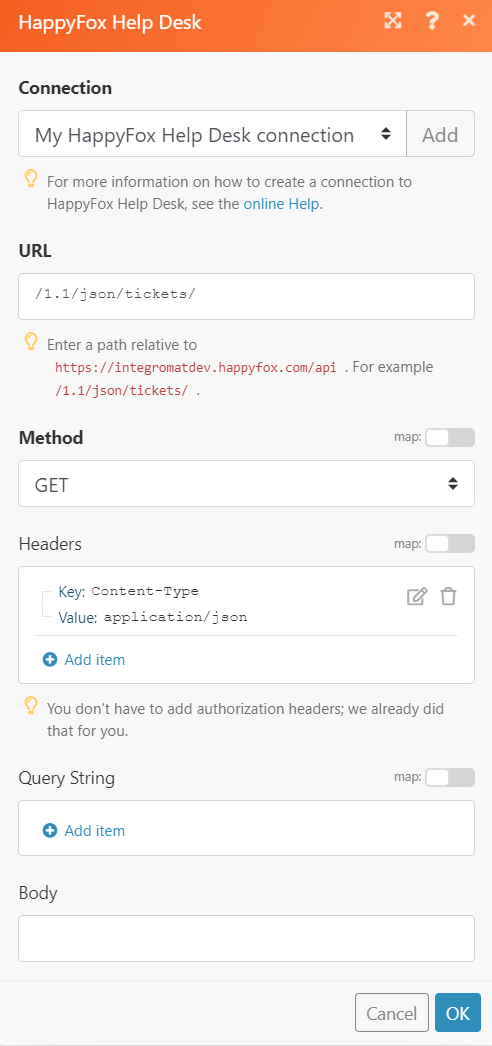
Matches of the search can be found in the module's Output under Bundle > Body > data. In our example, 10 tickets were returned:
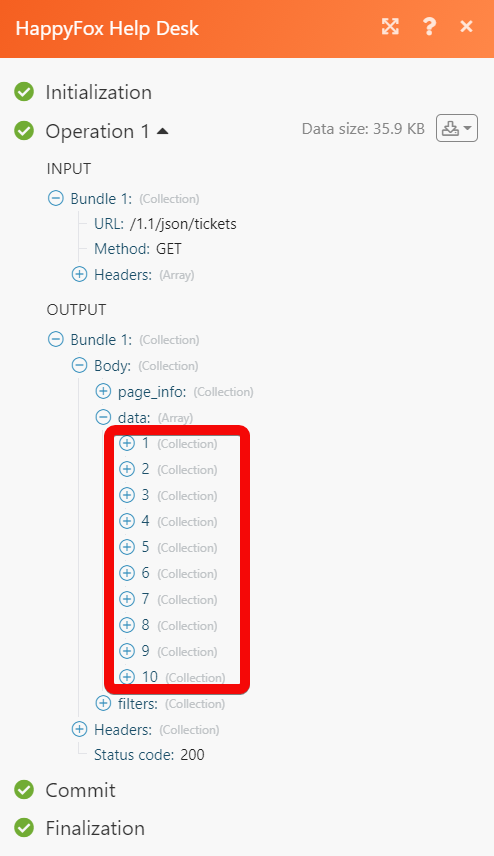
1. Open the Watch module, establish the connection, click Save and copy the URL address to your clipboard. Click OK and save the trigger.
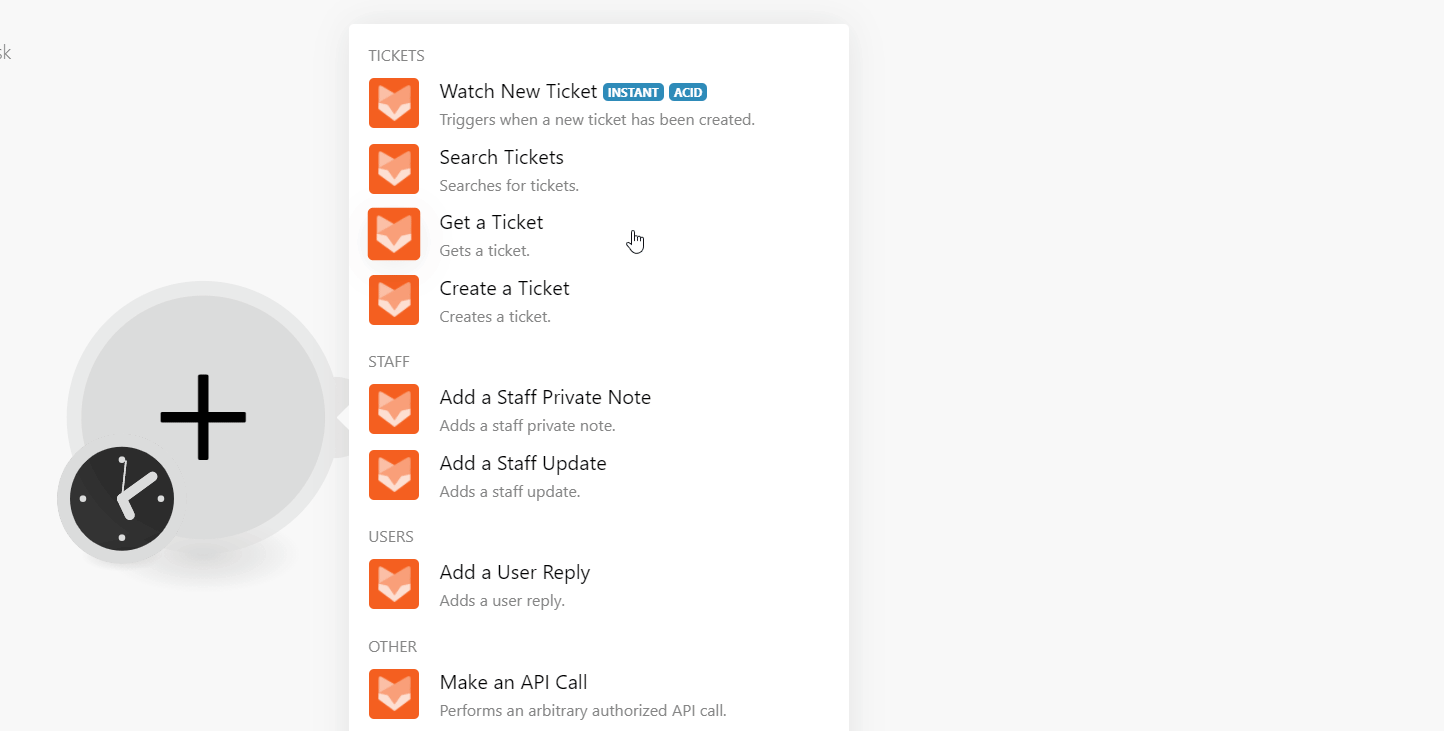
2. Log in to your HappyFox account.
3. Click Apps > My Apps > Webhooks > Manage > Webhook and enter the details.
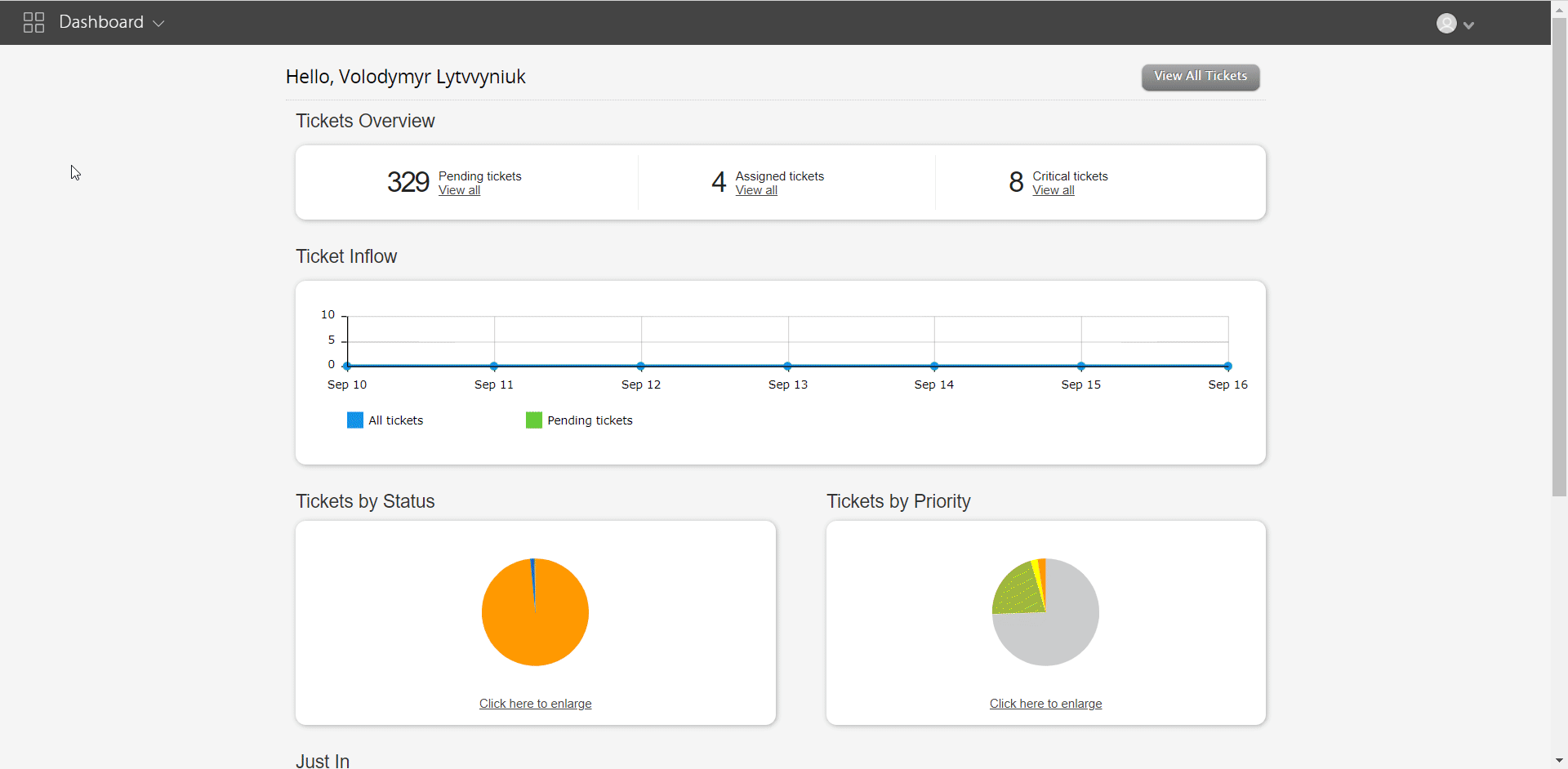
Name | Enter a name for the webhook. |
URL | Enter the URL address copied in step 1. |
Trigger Options | Select the options for which you want to receive the alerts:
|
Associate Categories | Select the category to which you want to associate the trigger. |
Enable Webhook | Move the toggle to enable the webhook. |
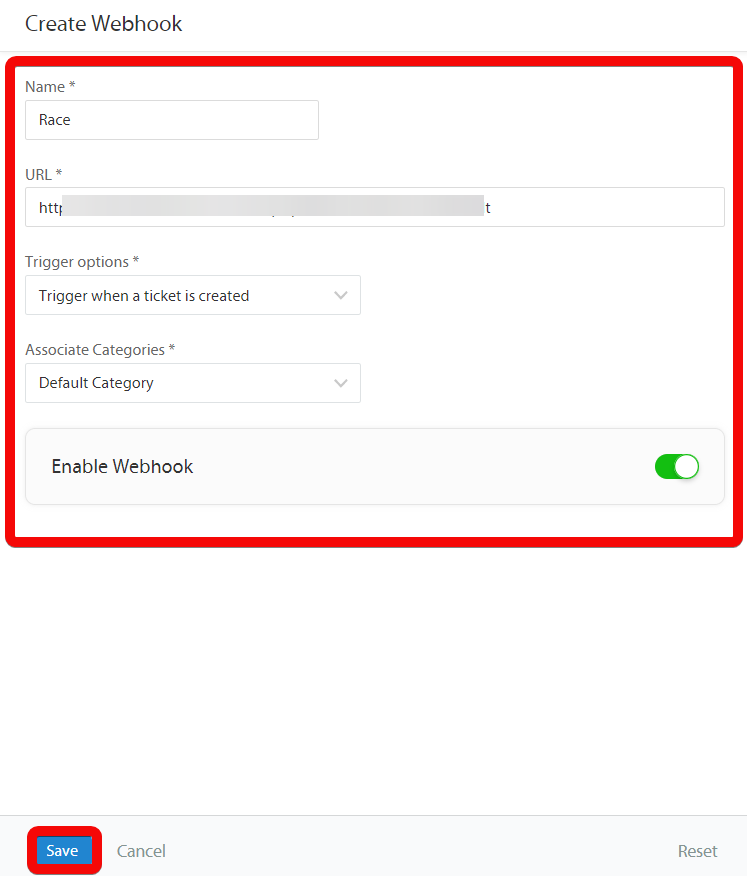
Click Save.
You have successfully added the webhook.
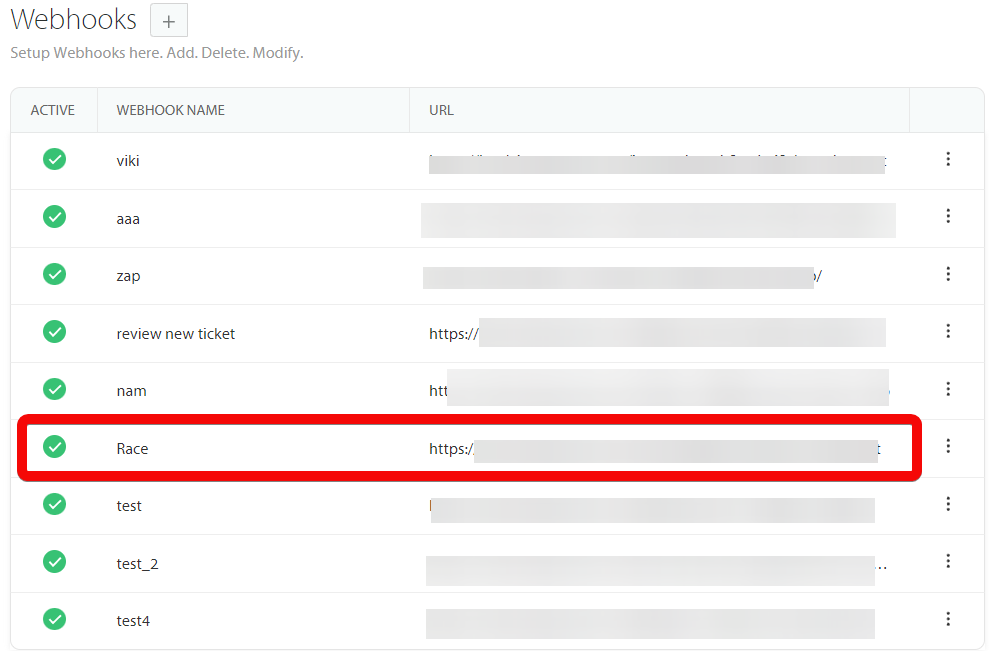
Go back to your Make account and run the webhook scenario to receive alerts when the specified event occurs.