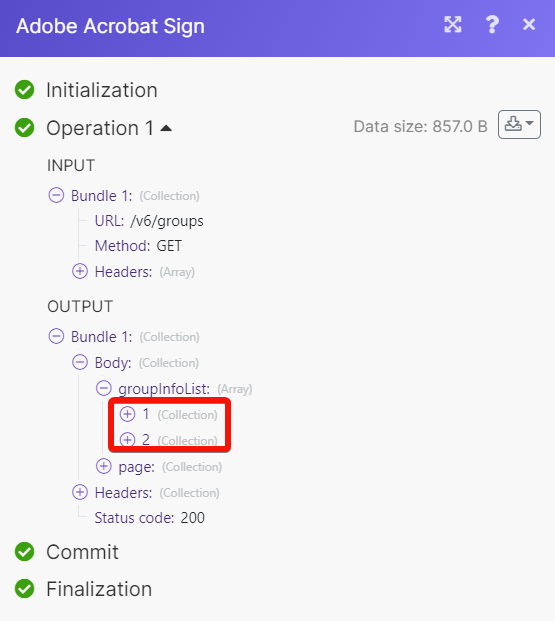Adobe Acrobat Sign
With Adobe Acrobat Sign modules in Make, you can monitor, create, update, send, retrieve, and list the events, agreements, megaSigns, workflow, and websites in your Adobe Acrobat Sign account.
To get started with Adobe Acrobat Sign, create an account at acrobat.adobe.com.
Refer to the Adobe Acrobat Sign API documentation for a list of available endpoints.
Note
To use Adobe Acrobat Sign modules, a Teams Acrobat Sign Solutions account is required. Please see https://www.adobe.com/au/sign/pricing/plans.html for more information on Adobe Acrobat Signs accounts.
Connect Adobe Acrobat Sign to Make
To connect Adobe Acrobat Sign with Make:
Log in to your Make account, add a module from the Adobe Acrobat Sign app into a Make scenario.
Click Add next to the Connection field.
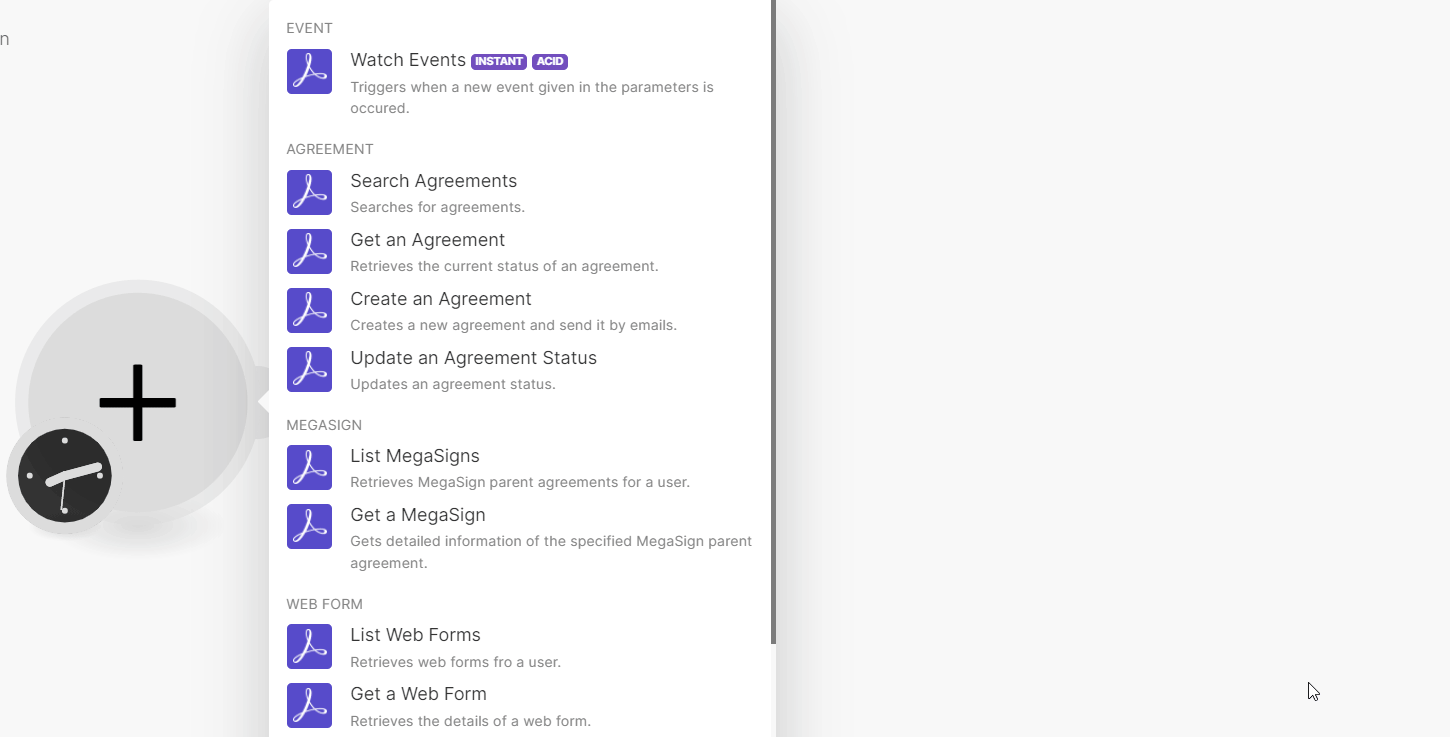
Enter the details as follows and click Save.
Connection name
Enter a name for the connection
Region
Select or map your account region. For example, Europe.
Optional: Show Advanced Settings
Enter your production app's OAuth credentials. See Obtaining Adobe Acrobat Sign OAuth Credentials.
Optional: A pop window prompts you to log in to your Adobe Acrobat Sign account if you have already not logged in.
Confirm the access by clicking Allow Access.
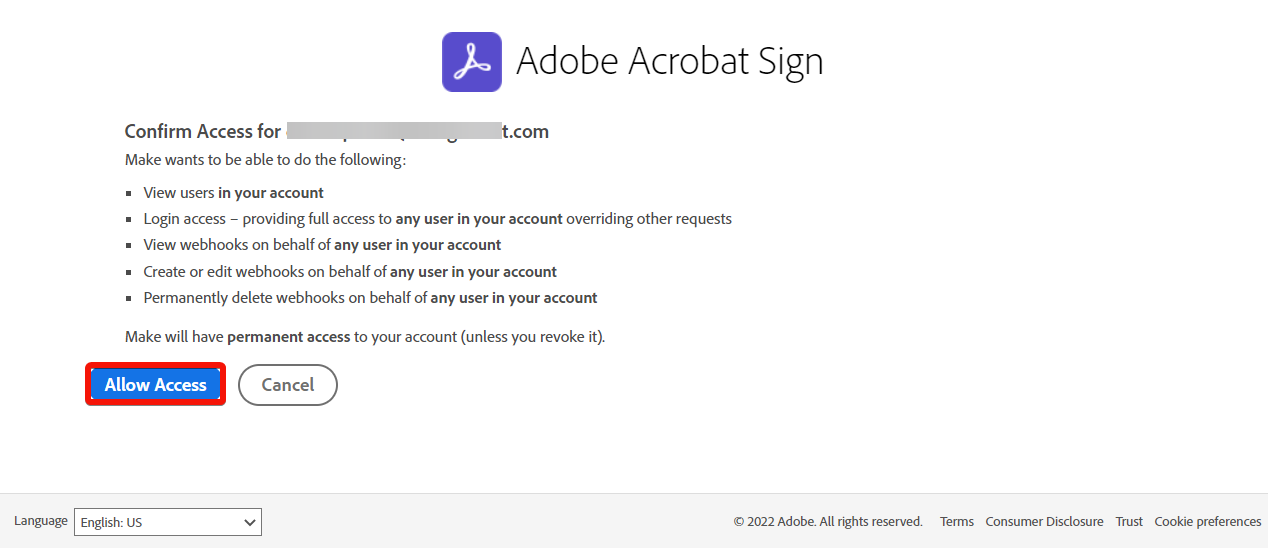
You have successfully connected the Adobe Acrobat Sign app and can now build scenarios.
Obtaining Adobe Acrobat Sign OAuth Credentials
To obtain OAuth credentials:
Log in to your Adobe Acrobat Sign account.
Click API > API Applications > + icon.
Enter a name for the app and click Save.
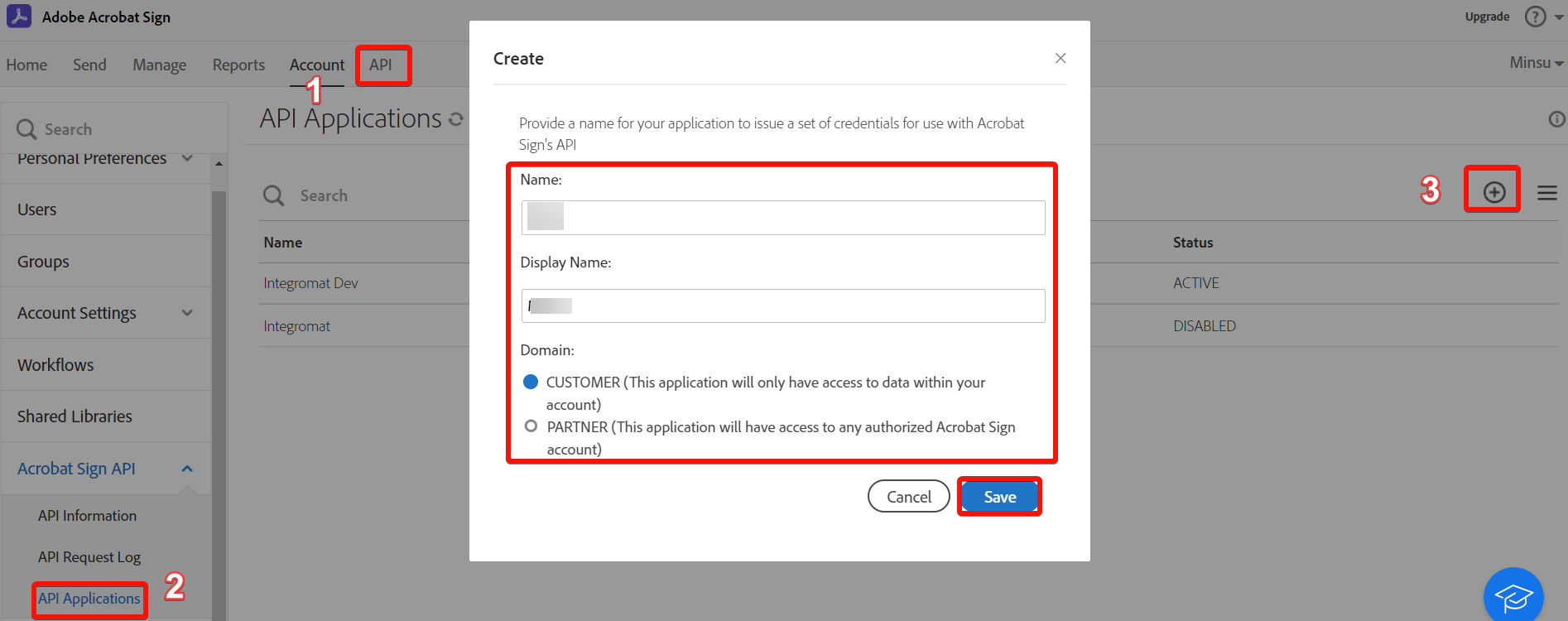
Select the API application and click Configure for OAuth.
In the Redirect URI field, enter
https://www.integromat.com/oauth/cb/adobe-sign.Enable the scopes for the API application.
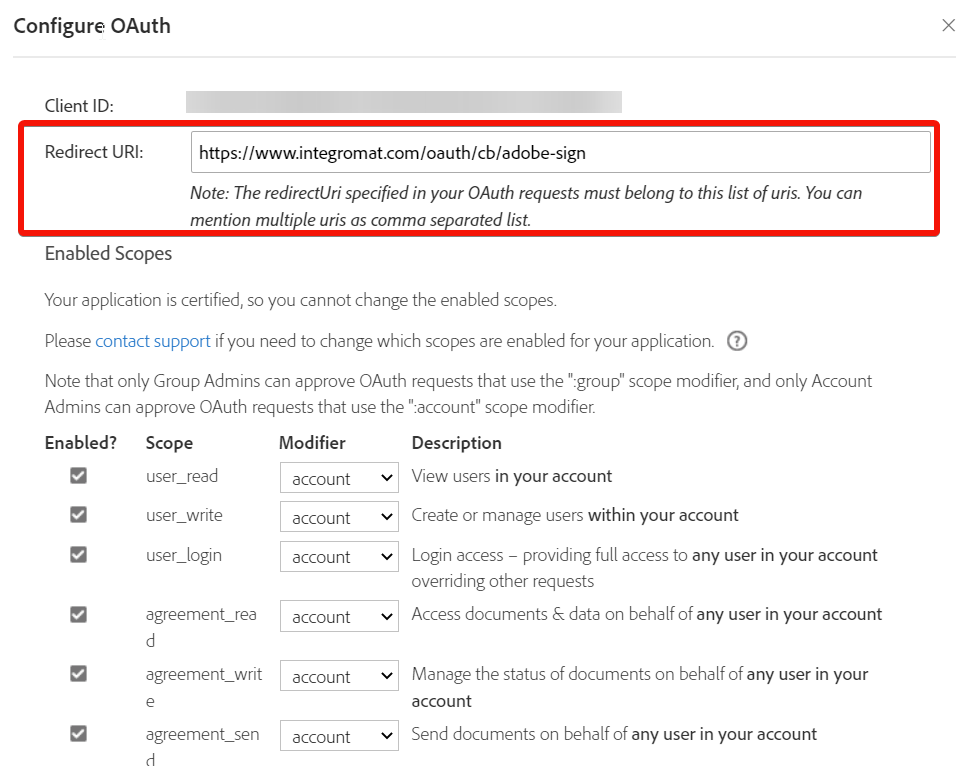
Click Save.
Select the API application, and click View/Edit.
Copy the Application ID (Client ID) and Client Secret to a safe place.
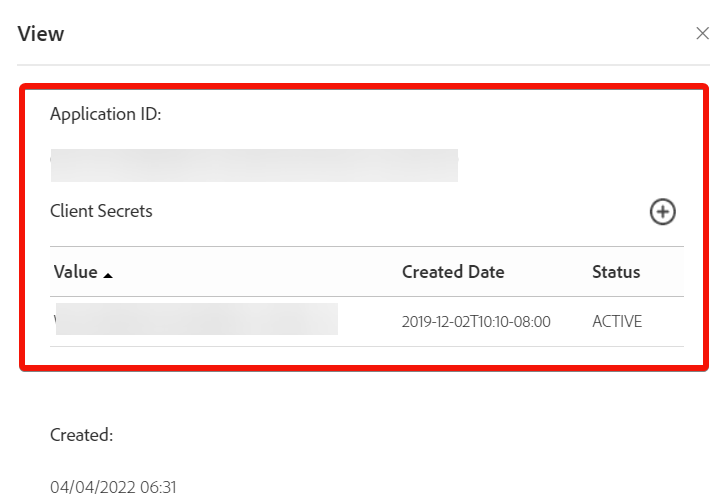
You have the OAuth credentials. To connect the app, see Connect Adobe Acrobat Sign to Make.
Event
You can watch events using the following module.
Triggers, when a new event is given in the parameters, is occurred.
Required Permissions: webhook_read:account, webhook_write:account, webhook_retention:account+
Note
Make automatically creates a webhook in Adobe Acrobat Sign once you add an instant trigger to your scenario.
Webhook Name | Enter a name for the webhook. |
Connection | |
Name | Enter a name for the event. |
Scope | Select or map the scope of the event you want to watch. For example, groups, users, or accounts. |
Event | Select or map the event you want to watch. |
Agreement
You can search, retrieve, create, and update the agreements using the following modules.
Searches for agreements.
Required permissions: agreement_read:account
Connection | |
Group ID | Enter a name for the event. |
Show Hidden Agreements | Select the checkbox to show the hidden agreements in the search results. |
External ID | Enter (map) a case-sensitive External ID for which you would like to retrieve agreement information. It is passed in the call to the agreement creation API. |
Limit | Set the maximum number of agreements Make will return during one execution cycle. By default, the value is 10. |
Retrieves the current status of an agreement.
Required permissions: agreement_read:account
Connection | |
Agreement ID | Select or map the Agreement ID whose details you want to retrieve. |
Creates a new agreement and sends it by email.
Required permissions: agreement_write:account, agreement_send:account, library_read:account
Connection | |||||||||
Participants | Add the participants:
| ||||||||
CCs | Add the email addresses that you want to add in the CC field. | ||||||||
Name | Enter (map) the name of the agreement. | ||||||||
State | Select or map the status of the agreement:
| ||||||||
Signature Type | Select or map the signature type applicable for the agreement:
| ||||||||
File Infos | Add the file information:
| ||||||||
Message | Enter (map) the message for the agreement. | ||||||||
Expiration Time | Enter (map) a date when the agreement expires. | ||||||||
Reminder Frequency | Select or map the frequency to send the reminder to the user about the agreement:
| ||||||||
External ID | Enter (map) the External ID of the agreement to identify in an external system. |
Updates the agreement in draft state, or updates the aspiration time.
Required Permissions: agreement_write:account, agreement_send:account
Connection | |
Agreement ID | Select or map the Agreement ID whose details you want to update. |
State | Select or map the status of the agreement you want to update:
|
Expiration Time | Enter (map) a date when the agreement expires. |
MegaSign
You can list and retrieve the MegaSigns using the following modules.
Retrieves MegaSign parent agreements for a user.
Required Permissions: agreement_read:account
Connection | |
Group ID | Select or map the Group ID whose MegaSign's parent agreements you want to list. |
Show Hidden Messages | Select the checkbox whose hidden messages of the agreement you want to list. |
Limit | Set the maximum number of MegaSigns Make will return during one execution cycle. |
Gets detailed information of the specified MegaSign parent agreement.
Required Permissions: agreement_read:account
Connection | |
MegaSign ID | Select or map the MegaSign ID whose details you want to retrieve. |
Web Form
You can list and retrieve the web forms using the following modules.
Retrieves web forms for a user.
Required Permissions: widget_read:account
Connection | |
Group ID | Select or map the Group ID whose web forms you want to list. |
Show Hidden Messages | Select the checkbox whose hidden messages of the agreement you want to list. |
Limit | Set the maximum number of web forms Make will return during one execution cycle. |
Retrieves the details of a web form.
Required Permissions: widget_read:account
Connection | |
Web Form ID | Select or map the Web Form ID whose details you want to retrieve. |
Workflow
You can list and retrieve the workflows using the following modules.
Retrieves the workflow of a user.
Required Permissions: workflow_read:account
Connection | |
Group ID | Select or map the Group ID whose workflows you want to list. |
Include Draft Workflows | Select whether you want to include the draft workflows in the list. |
Include Inactive Workflows | Select whether you want to include the inactive workflows in the list. |
Limit | Set the maximum number of workflows Make will return during one execution cycle. |
Retrieves the details of a workflow.
Required Permissions: workflow_read:account
Connection | |
Workflow ID | Select or map the Workflow ID whose details you want to retrieve. |
Group
You can list, and retrieve the groups using the following modules.
Retrieves all the groups in an account.
Connection | |
Limit | Set the maximum number of groups Make will return during one execution cycle. |
Retrieves detailed information about the group.
Connection | |
Group ID | Select or map the Group ID whose details you want to retrieve. |
Other
You can APIs using the following module.
Performs an arbitrary authorized API call.
Connection | |
URL | Enter a path relative to For the list of available endpoints, refer to the Adobe Acrobat Sign API Documentation. |
Method | Select the HTTP method you want to use: GET to retrieve information for an entry. POST to create a new entry. PUT to update/replace an existing entry. PATCH to make a partial entry update. DELETE to delete an entry. |
Headers | Enter the desired request headers. You don't have to add authorization headers; we already did that for you. |
Query String | Enter the request query string. |
Body | Enter the body content for your API call. |
The following API call returns all the groups from your Adobe Acrobat Sign account:
URL:
/v6/groups
Method:
GET
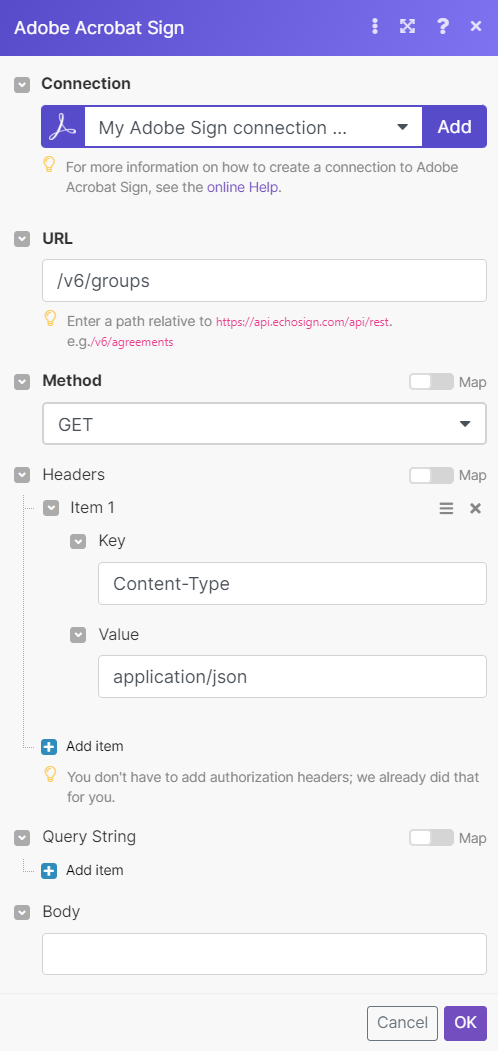
Matches of the search can be found in the module's Output under Bundle > Body > groupinfoList.
In our example, 2 groups were returned: