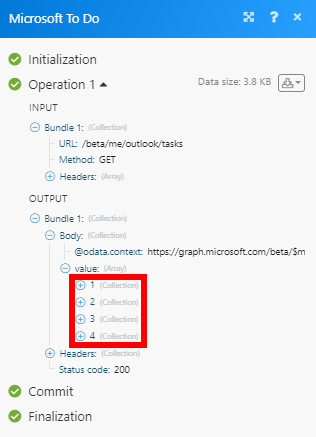Microsoft To Do
The Microsoft To Do modules enable you to monitor, search, retrieve, create, edit or delete tasks and lists in your Microsoft To Do account.
Prerequisites
A Microsoft account
In order to use Microsoft To Do with Make, it is necessary to have a Microsoft To Do account. If you do not have one, you can create a Microsoft To Do account at todo.microsoft.com.
To connect your Microsoft To Do account to Make follow the general instructions for Connecting to services.
After you click the Continue button, Make will redirect you to the Microsoft To Do website where you will be prompted to grant Make access to your account.
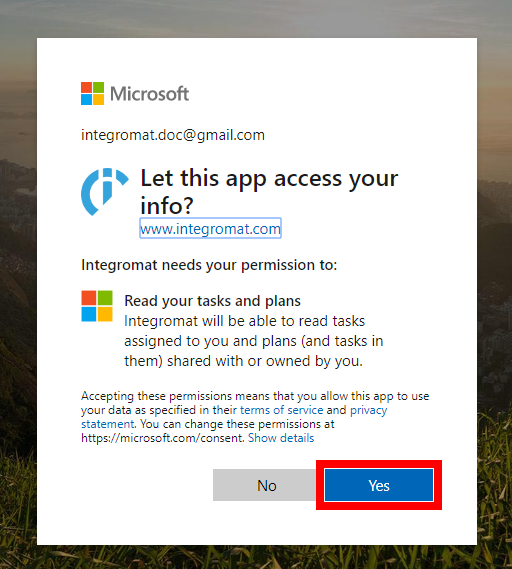
Confirm the dialog by clicking the Yes button.
Retrieves task details when a task is created, edited, due, or completed.
Connection | |
Watch Tasks |
|
Filter | Set the filter. Retrieved tasks can be filtered by the tasks subject (name). |
List | Select the list you want to monitor tasks from. |
Limit | Set the maximum number of tasks Make will return during one execution cycle. |
Retrieves tasks by the filter settings.
Connection | |
Filter | Set the filter. Retrieved tasks can be filtered by the task's:
|
List | Select the list you want to monitor tasks from. |
Order by | Select the sort order of returned tasks. |
Limit | Set the maximum number of tasks Make will return during one execution cycle. |
Retrieves overdue tasks by the filter settings.
Connection | |
Filter | Set the filter. Retrieved tasks can be filtered by the task's:
|
List | Select the list you want to monitor tasks from. |
Order by | Select the sort order of returned tasks. |
Limit | Set the maximum number of overdue tasks Make will return during one execution cycle. |
Retrieves task details.
Connection | |
Task ID | Enter (map) or select the task you want to retrieve details about. |
Creates a new task.
Connection | |
Subject | Enter the subject/name of the task. |
Start Date Time | Enter the date in the specified time zone when the task is to begin in the ISO 8601 format. E.g. |
Due Date Time | Enter the date in the specified time zone that the task is to be finished in the ISO 8601 format. E.g. |
Reminder Date Time | Enter the date and time for a reminder alert of the task to occur in the ISO 8601 format. E.g. |
List ID | Enter (map) or select the task's parent folder. |
Importance | Set the importance of the new task. |
Note | Enter the text content of the note for the task. |
Categories | Select the categories associated with the task. This is compatible only with the on-premise version. i.e. Outlook. |
Source File | Map the file to add the attachment to the task. Max size 3 MB. Map the file you want to upload from the previous module (e.g. HTTP > Get a File or Dropbox > Get a file), or enter the file name and file data manually. |
Edits an existing task.
Connection | |
Task ID | Enter (map) or select the task you want to update. |
Please find the descriptions of the fields in the Create a Task section above.
Deletes a specified task.
Connection | |
Task ID | Enter (map) or select the task you want to delete. |
Sets a task status to completed.
Connection | |
Task ID | Enter (map) or select the task you want to complete. |
Retrieves lists by the filter settings from your account.
Connection | |
Filter | Set the filter. Retrieved lists can be filtered by the list's:
|
Limit | Set the maximum number of lists Make will return during one execution cycle. |
Retrieve list details.
Connection | |
List ID | Enter (map) or select the list you want to retrieve details about. |
Creates a new list.
Connection | |
List Name | Enter (map) or select the list you want to retrieve details about. |
Edits an existing list's name.
Connection | |
List ID | Enter (map) or select the list whose name you want to update. |
Name | Enter the new name for the list. |
Deletes a specified list.
Connection | |
List ID | Enter (map) or select the list you want to delete. |
Retrieves a list of files attached to the task.
Connection | |
Task ID | Enter (map) or select the task you want to retrieve files from. |
Limit | Set the maximum number of files Make will return during one execution cycle. |
Adds a file to the task.
Connection | |
Task ID | Enter (map) or select the task you want to attach the file to. |
Source File | Map the file to add the attachment to the task. Max size 3 MB. Map the file you want to upload from the previous module (e.g. HTTP > Get a File or Dropbox > Get a file), or enter the file name and file data manually. |
Allows you to perform a custom API call.
Connection | |
URL | Enter a path relative to For the list of available endpoints, refer to the Microsoft Graph REST API documentations: Beta or v1.0 |
Method | Select the HTTP method you want to use: GET to retrieve information for an entry. POST to create a new entry. PUT to update/replace an existing entry. PATCH to make a partial entry update. DELETE to delete an entry. |
Headers | Enter the desired request headers. You don't have to add authorization headers; we already did that for you. |
Query String | Enter the request query string. |
Body | Enter the body content for your API call. |
The following API call returns all tasks in your Microsoft To Do account:
URL:
/beta/me/outlook/tasks
Method:
GET
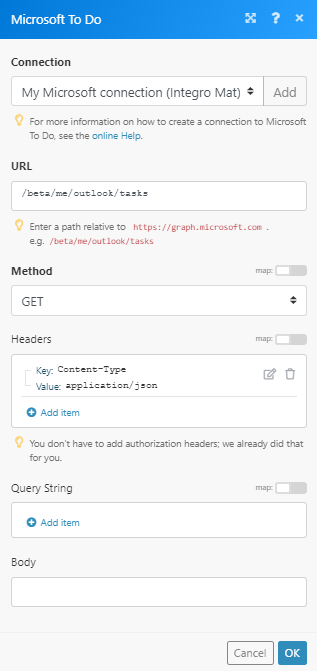
Results can be found in the module's Output under Bundle > Body > value.
In our example, 4 tasks were returned: