Changing your subscription (upgrading, downgrading, or canceling)
You can change your subscription by going to Organization > Subscription.
If you decide to upgrade or downgrade, we charge your payment method, and the new billing cycle runs. These terms do not apply when downgrading to the Free plan.
No cash refund
Make has no cash refund policy.
If you decide to upgrade we convert your unused operations to credit. If you decide to downgrade we transfer your unused operations to the new plan. Learn more in the upgrade and downgrade section.
Upgrading your subscription
Types of upgrade
You can upgrade between plans and between tiers. Plans differ in features, and tiers refer to the number of operations.
An upgrade can be:
Changing from a lower plan to a higher plan, regardless of the tier (e.g. changing from the highest tier in Core to the lowest tier in Teams)
Changing within the same plan to a higher tier (e.g. from 10,000 operations per month in Pro to 150,000 operations per month in Pro)
Changing from a monthly to an annual subscription to an equal or higher tier (e.g. changing from 10,000 per month in Pro to 120,000 per year in Pro)
How to upgrade
Go to Organization > Subscription.
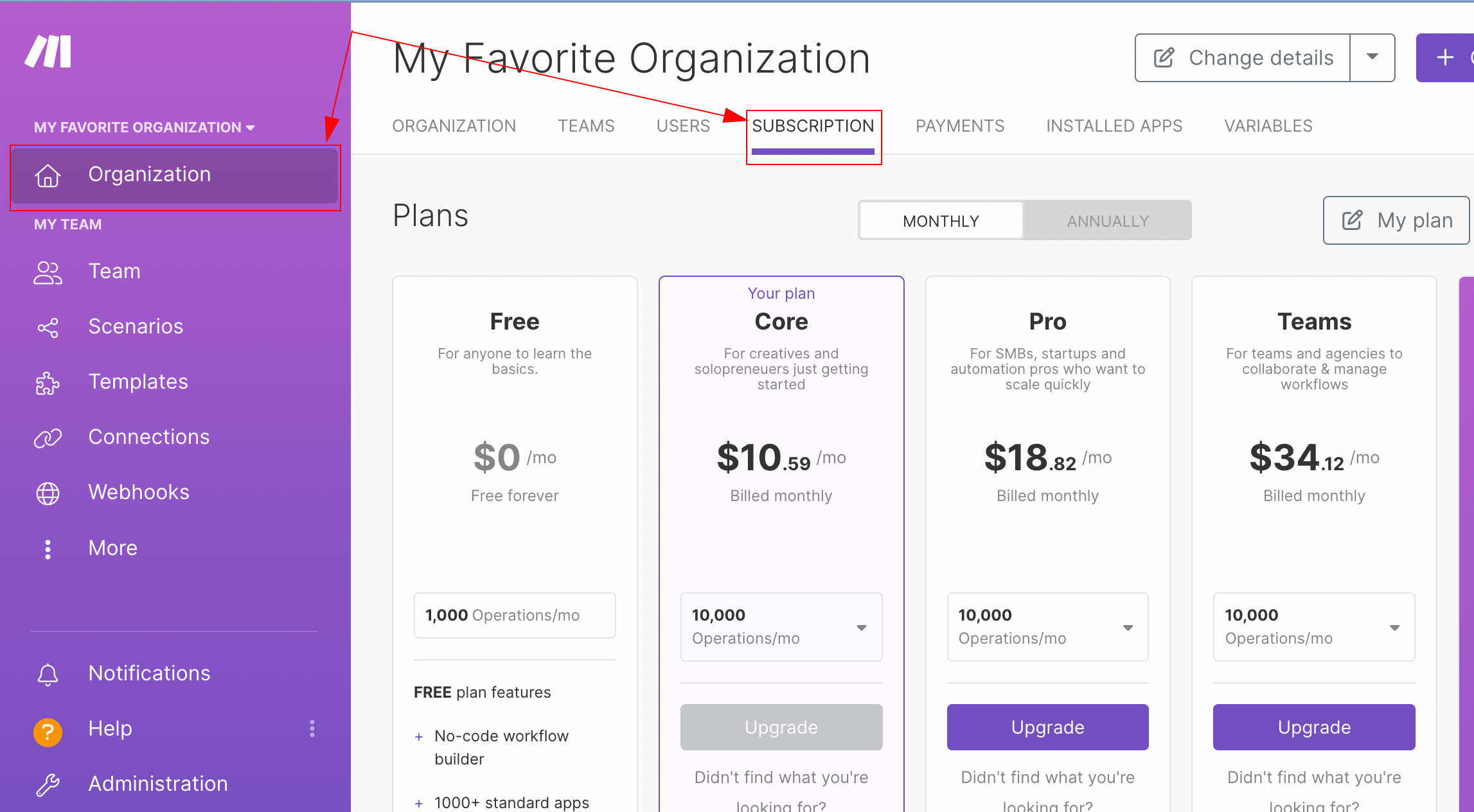
A purple border and highlight mark your current plan.
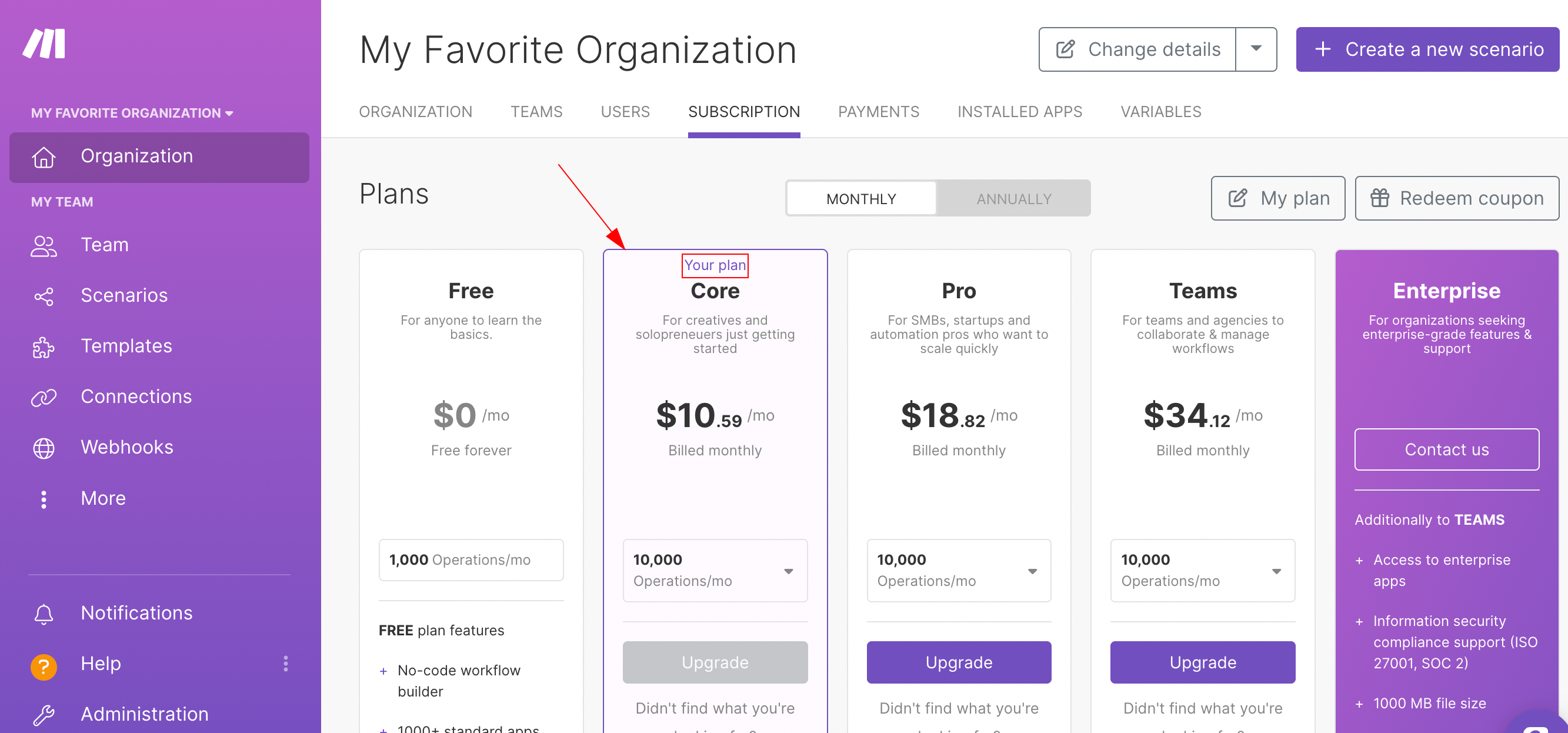
Use the toggle to select a monthly or annual subscription.
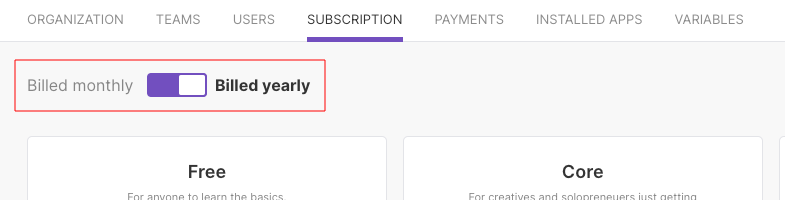
Click the arrow to open a drop-down menu with different operation tiers. Choose the number of operations in your new plan.
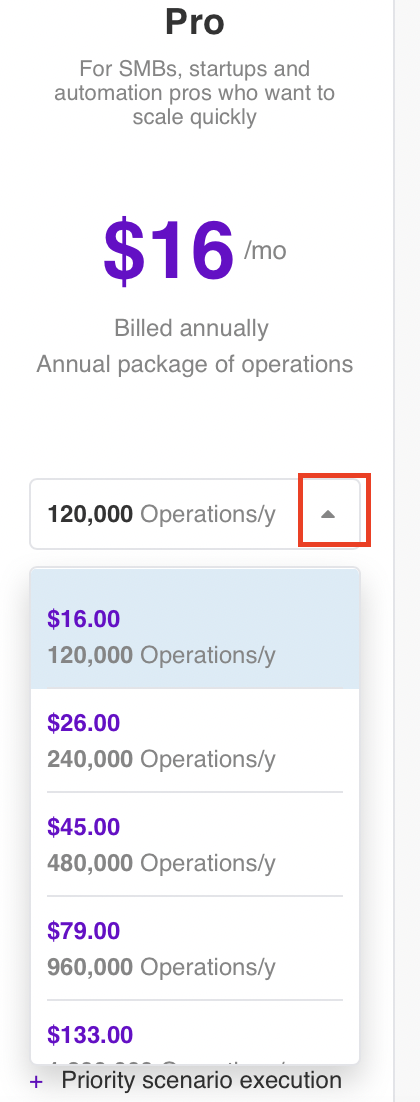
Click Buy plan on your chosen plan and tier. Annual subscriptions appear as Buy yearly plan.
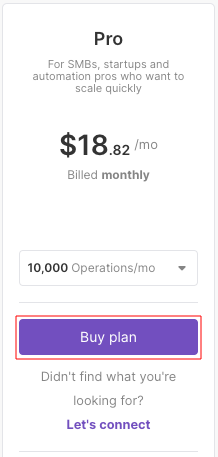
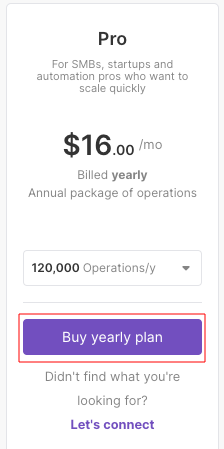
Left: monthly subscription; Right: annual subscription
Check your billing info and use the edit button
 to update if necessary.
to update if necessary.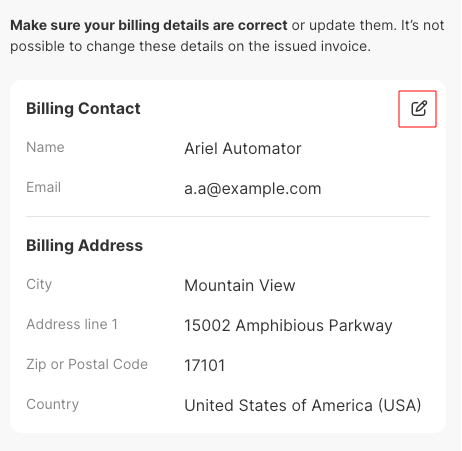
Click Select payment method.
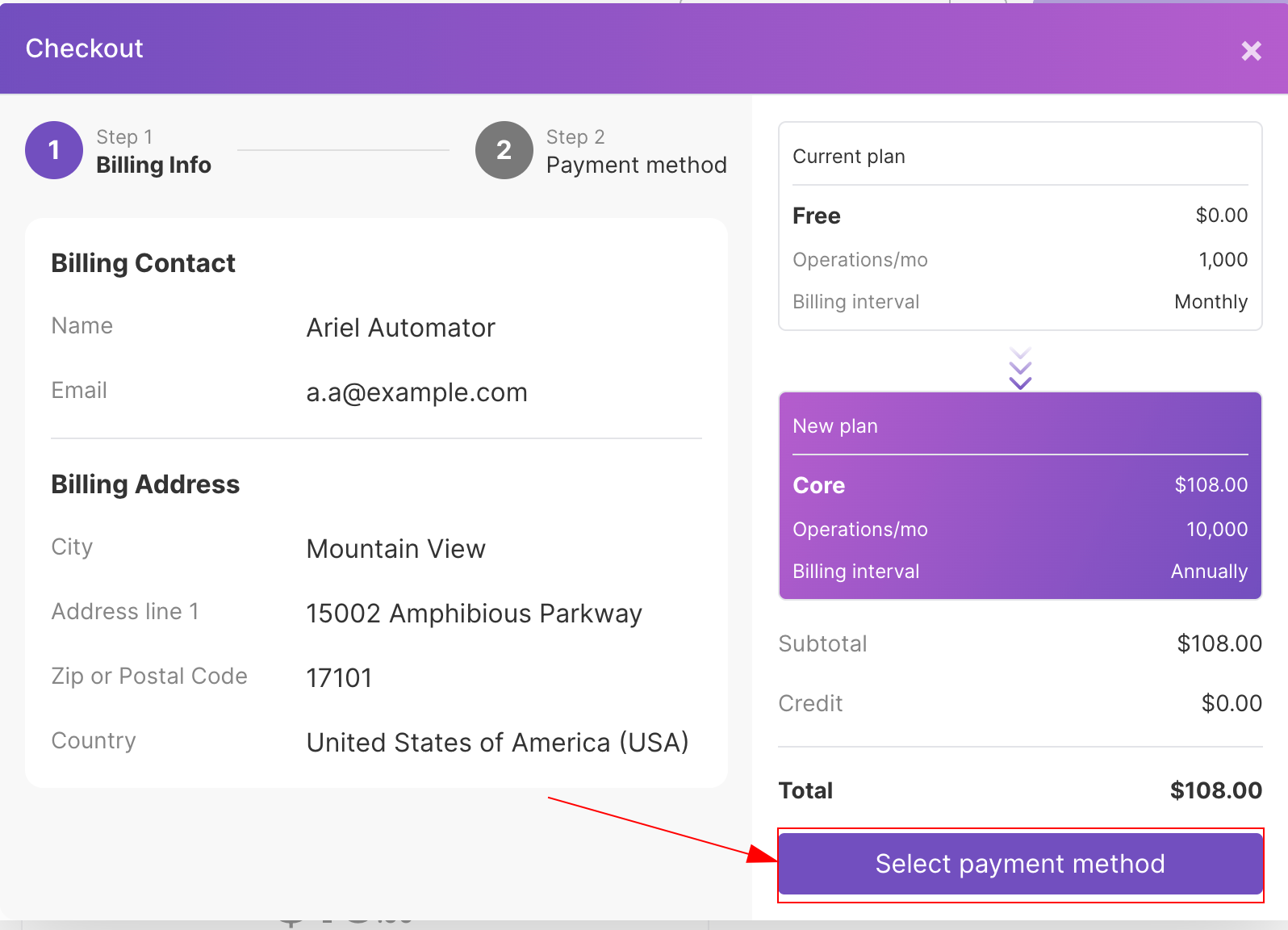
Use the drop down menu to select a payment method.
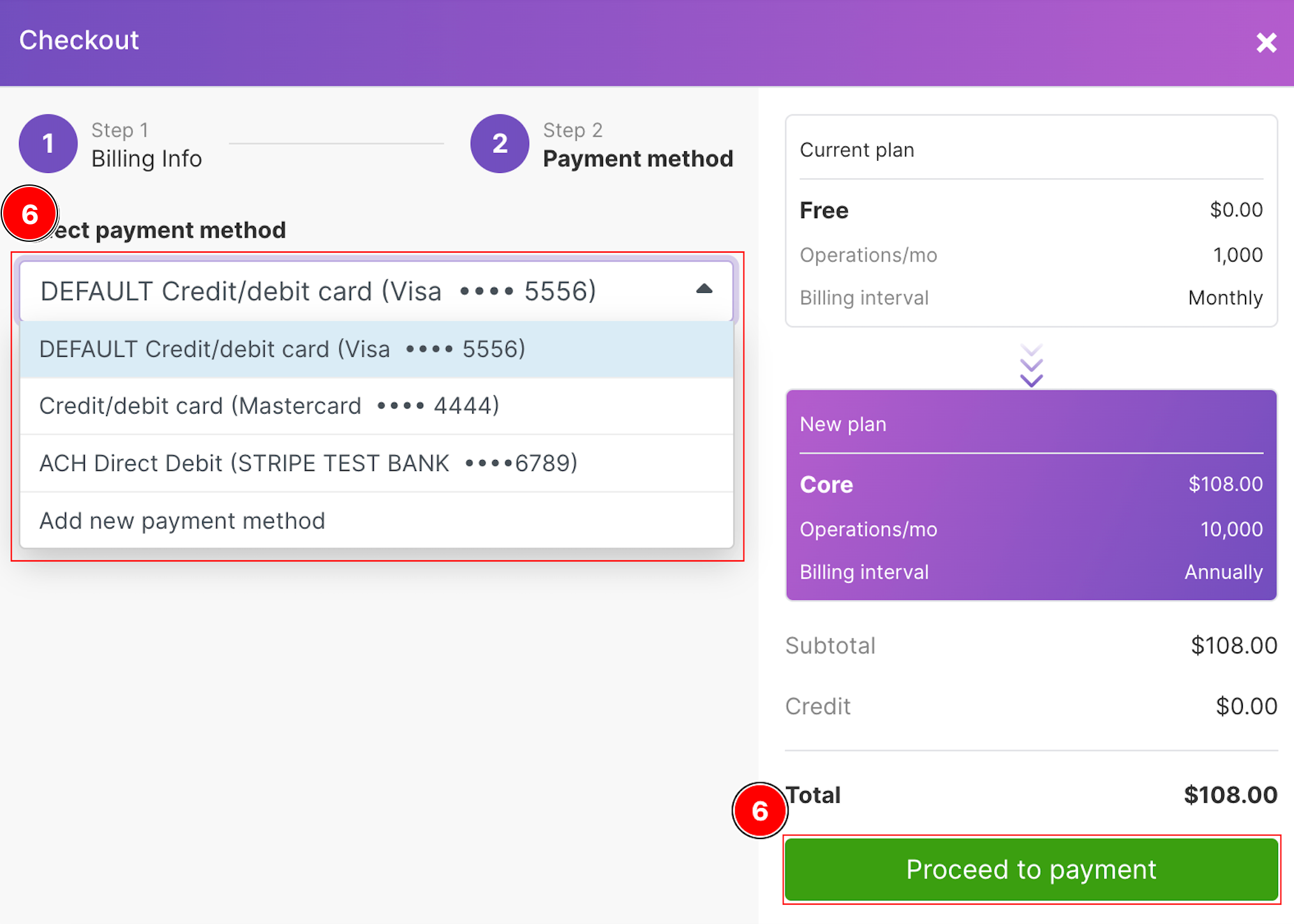
Follow the on-screen instructions from Stripe checkout.
Review your payment information and click Subscribe.
A notification pops up saying that your plan was successfully changed. Your new plan is highlighted on the subscription page.
 |
Credit
If you decide to upgrade, we convert your unused operations (including purchased extra operations) to credit in dollars according to the price per operation in your current plan.
We deduct this credit immediately from your payment for the new upgraded subscription. The credit is visible in the checkout page calculation.
For example, you want to upgrade from Core to Pro, and you have 160,000 unused operations. We convert these unused operations to credit. You can find the calculation logic below.
We calculate the price per single operation in your original price plan.
We do this by dividing the price of the plan with the number of operations.
In this example the original price of the Core plan is $113.85 and it has 150,000 operations per month.
$113.85 divided by 150,000 operations equals $0,000759 per one operation.
We multiply the price per operation with the number of unused operations.
Our price per operation is $0.00075 and there are 160,000 unused operations.
$0.000759 multiplied with 160,000 unused operations equals $121.44, which is the amount of the credit you can see deducted on the checkout page.
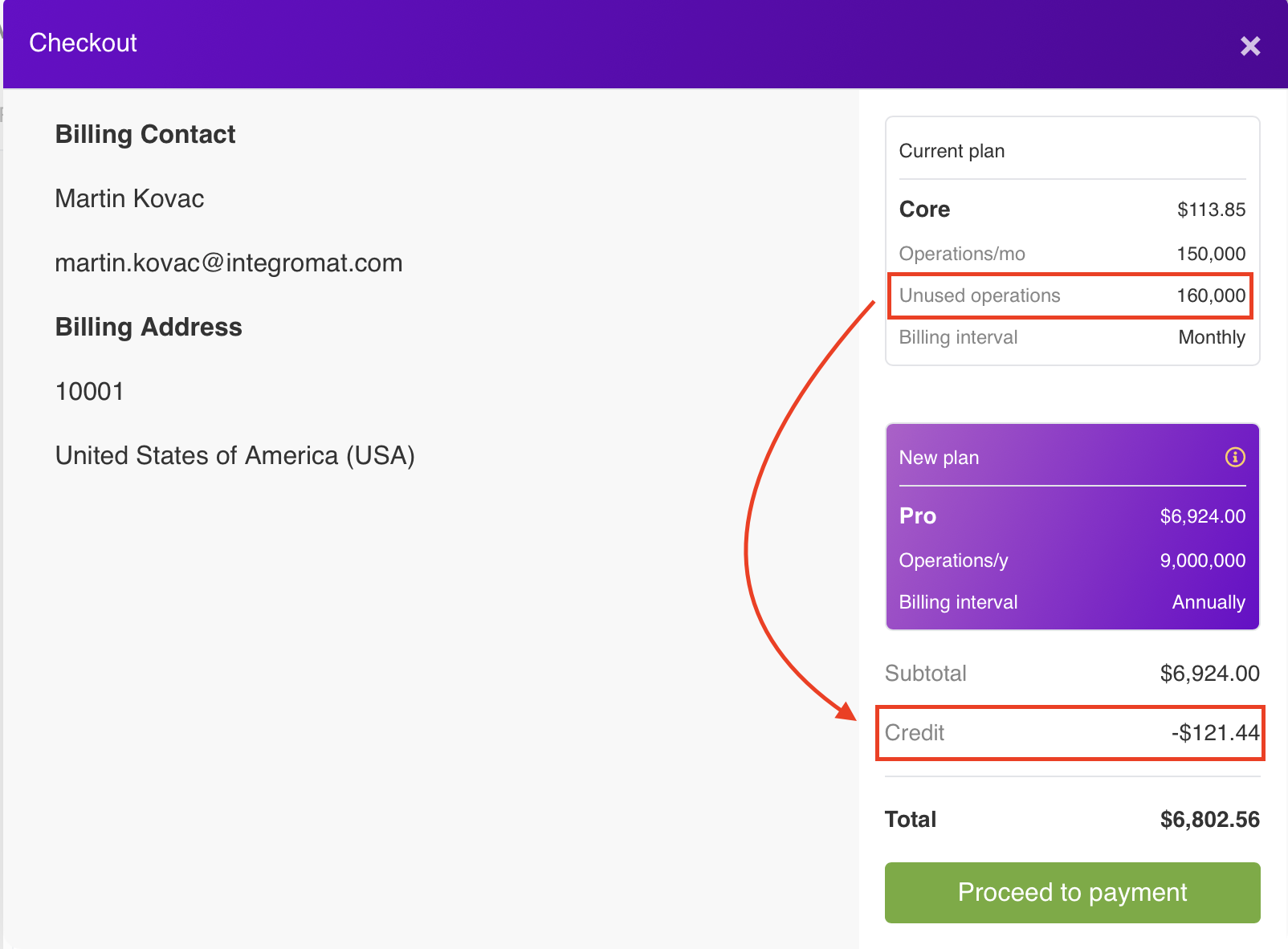
The credit amount cannot exceed the amount of your total bill.
Downgrading your subscription
Types of downgrade
You can downgrade between plans and between tiers. Plans differ in features, and tiers refer to the number of operations.
A downgrade can be:
Changing from a higher plan to a lower plan, regardless of the tier (e.g. changing from the lowest tier in Teams to the highest tier in Core)
Changing within the same plan to a lower tier (e.g. changing from 150,000 operations in Pro to 10,000 operations in Pro)
Changing from an annual to a monthly subscription to a lower tier is a downgrade (e.g. changing from 240,000 operations per year in Pro to 20,000 operations per month in Pro).
How to downgrade
Go to Dashboard > Subscription.
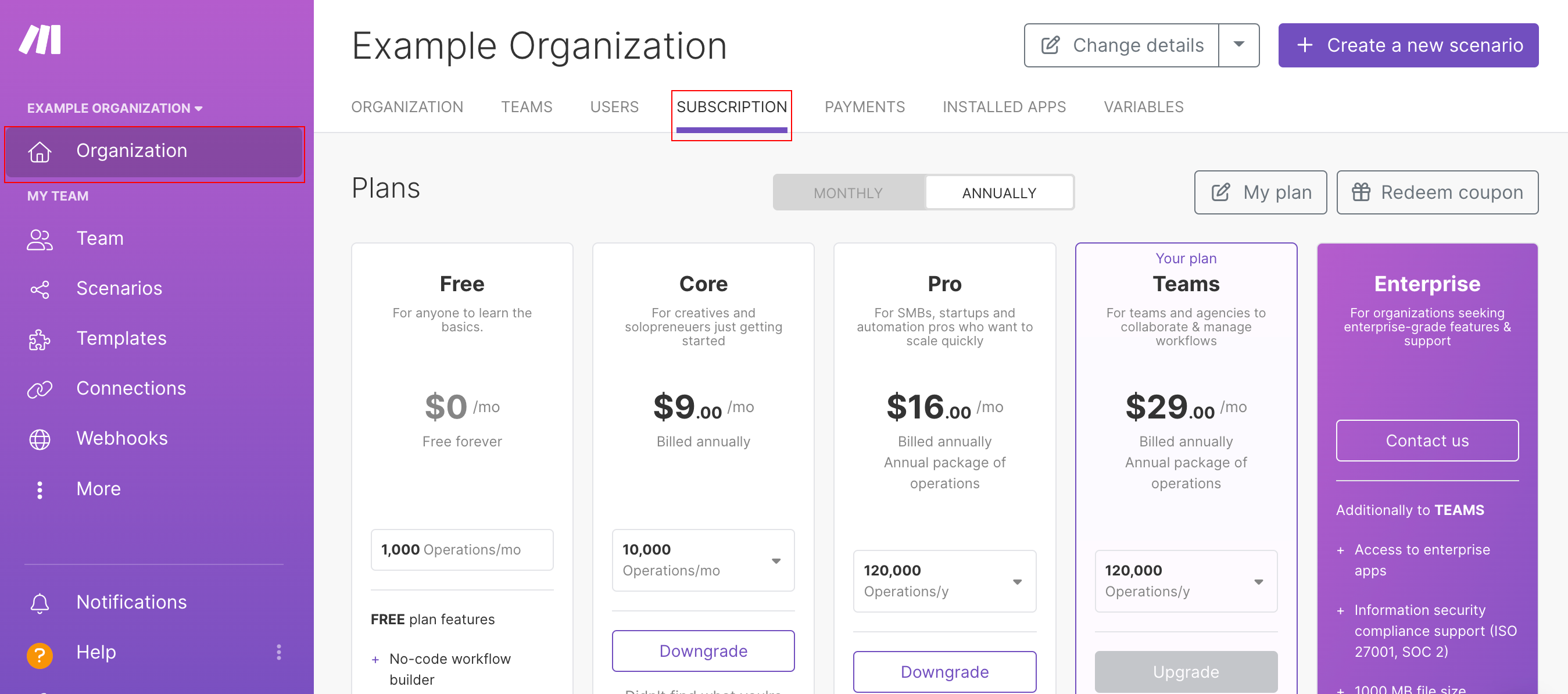
Choose the plan you want to downgrade to. Choose the number of operations in your plan.
In the example below, the current plan is Teams with the minimum number of operations. So you can downgrade to any tier in Core or Pro.
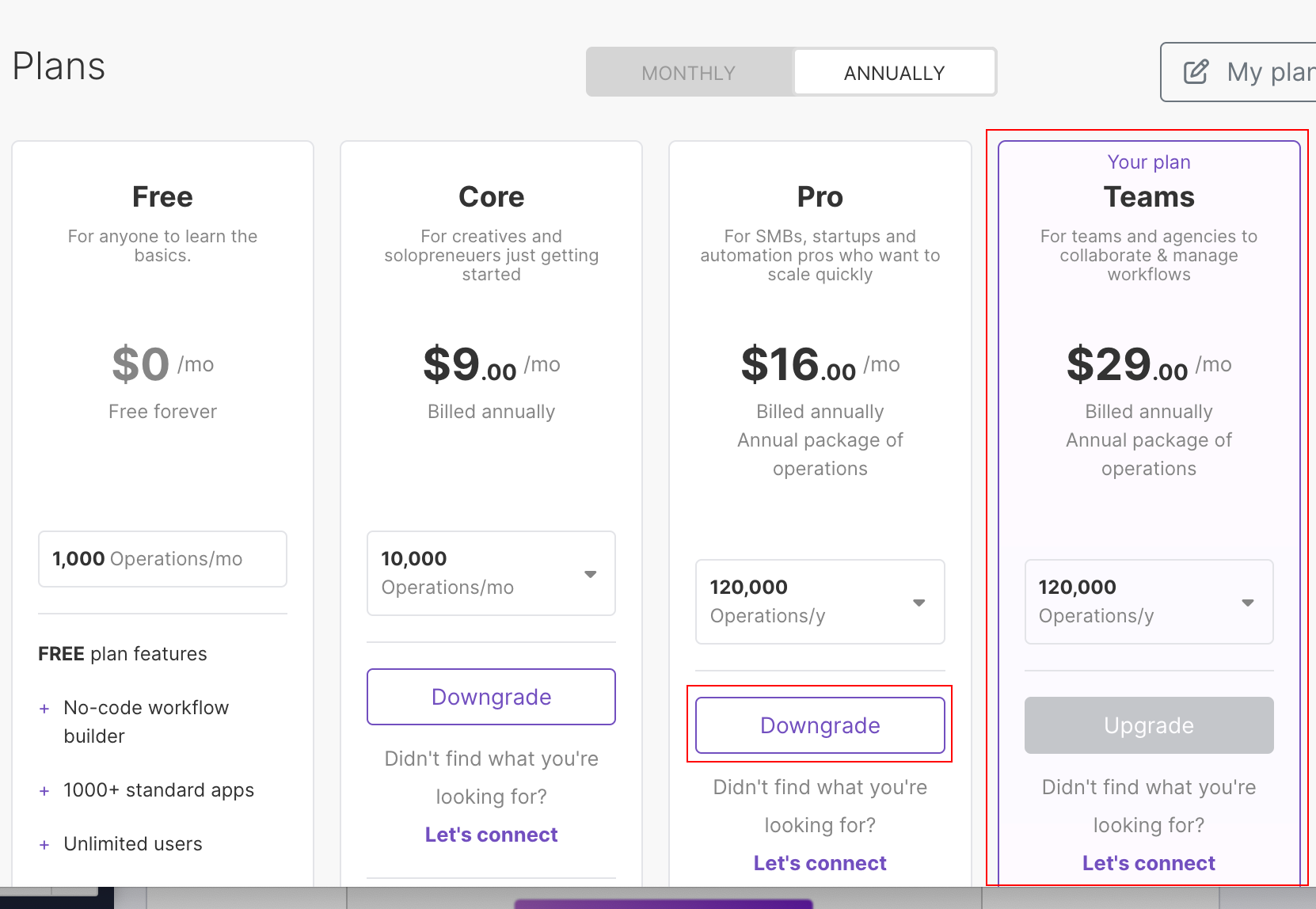
In your new plan and tier, click Downgrade.
A popup window appears. Click Downgrade to ... plan (the ... part changes according to your plan).
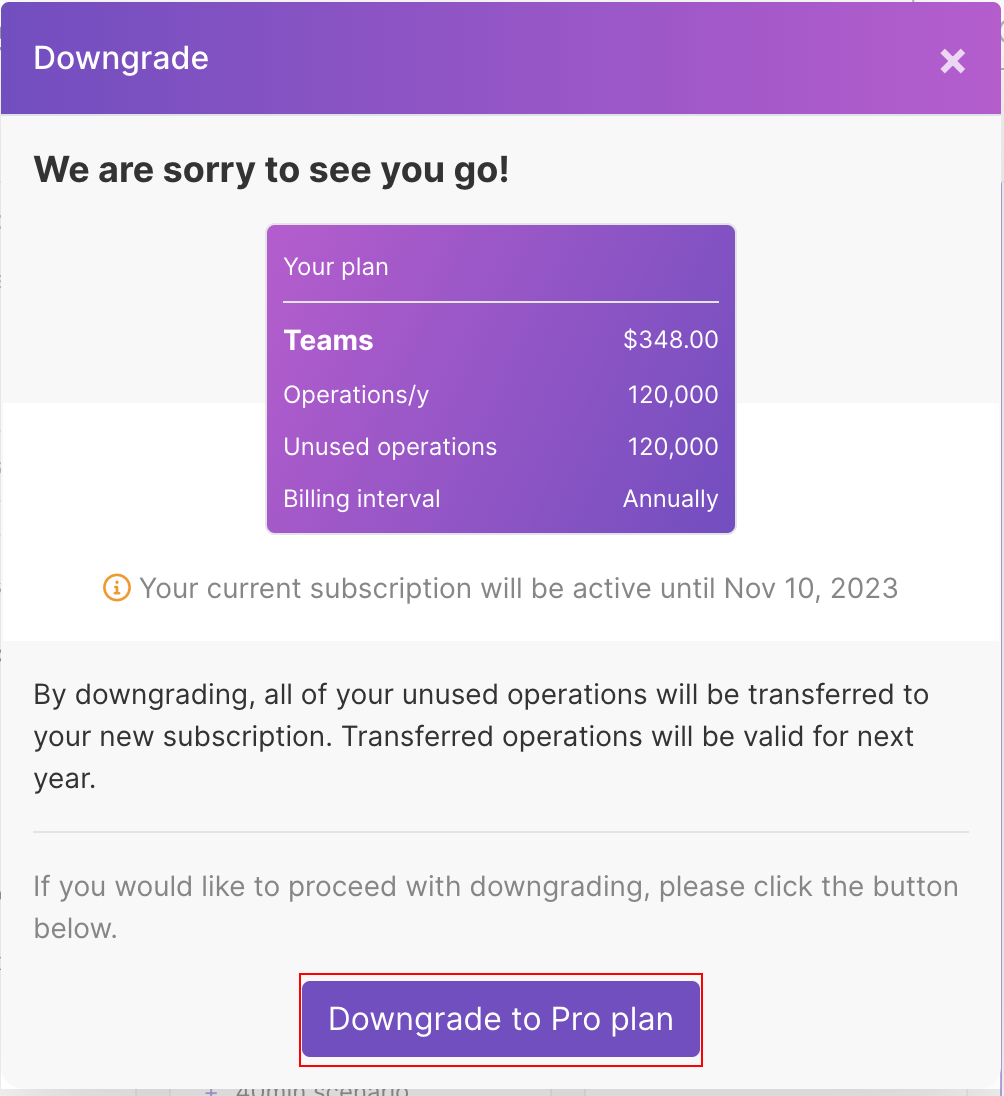
Check your billing info and update if necessary by using the edit button
 .
.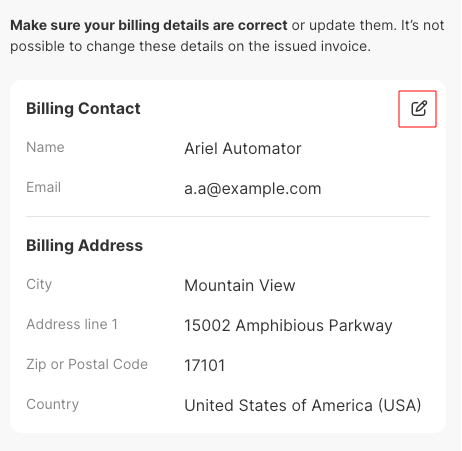
Click Select payment method.
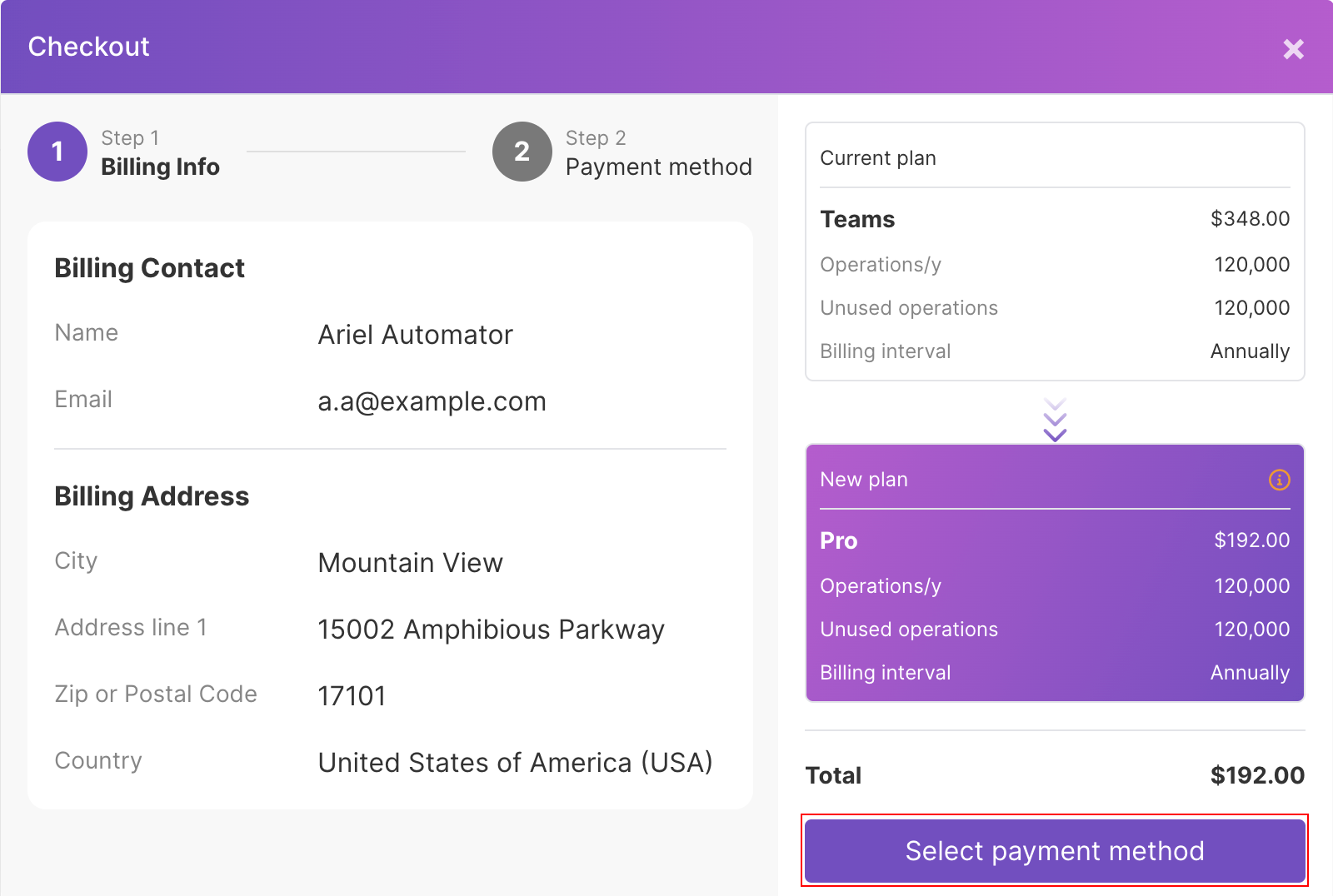
Use the drop menu to select a payment method and click Proceed to payment.
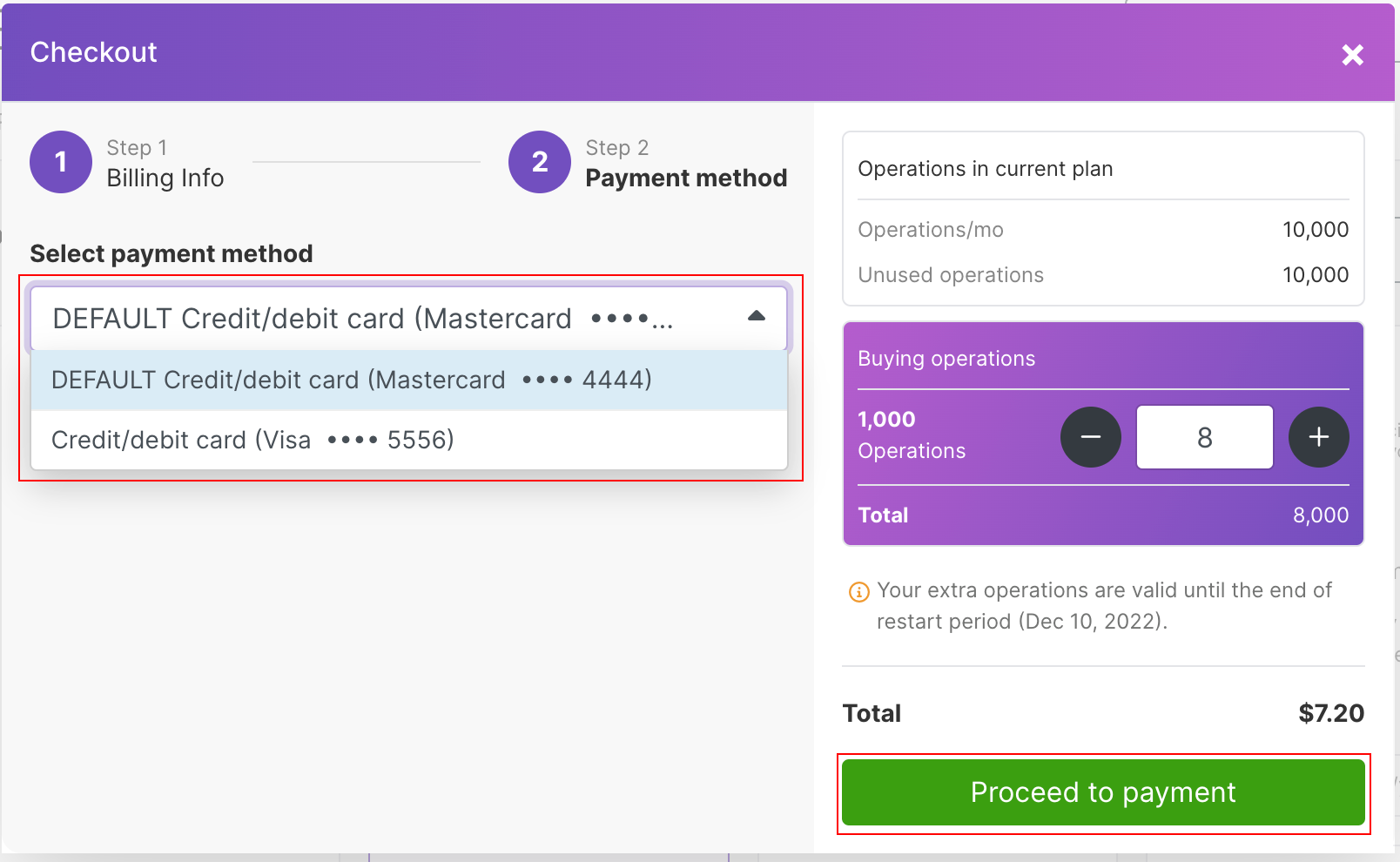
On the Stripe checkout screen, review your details and click Subscribe.
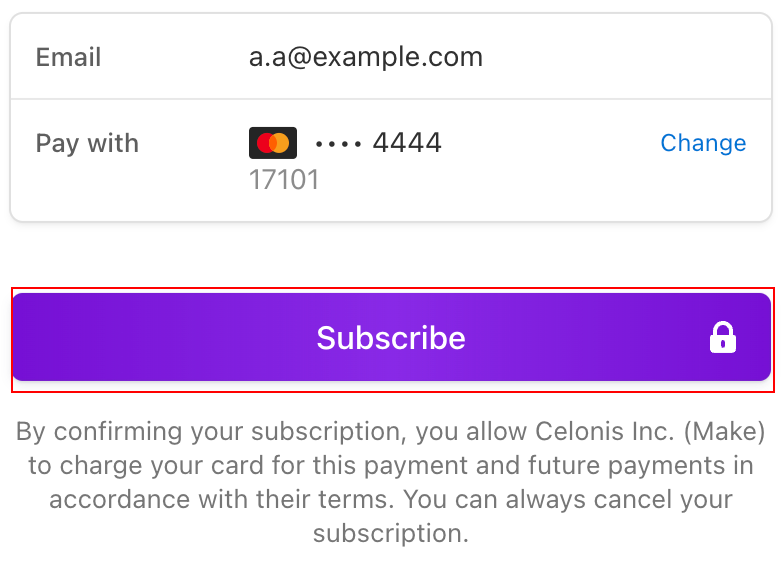
A notification pops up saying that your plan was successfully changed. Your new plan is highlighted on the subscription page.
 |
Transfer of unused operations
If you want to downgrade, we transfer your unused operations to the new downgraded plan in a 1:1 ratio. You can use the transferred operations in the new downgrade plan for the length of your new billing cycle:
30 days for a monthly plan
365 days for an annual plan
For example, you decide to downgrade from Pro plan to Core plan and you have 10,000 operations left. In the Core plan, you choose the tier with 150,000 operations/month, so in the first month of the downgrade, you have 160,000 operations available.
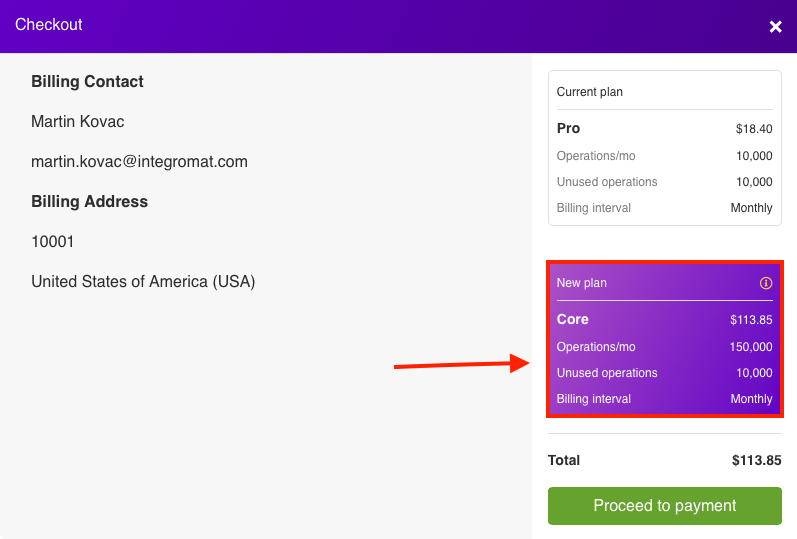 |
First you use the operations within your subscription, then the extra/transferred operations. You can see the number of operations you have on your Dashboard.
Data is also automatically transferred with the operations. In Integromat operations and data transfer were separate.
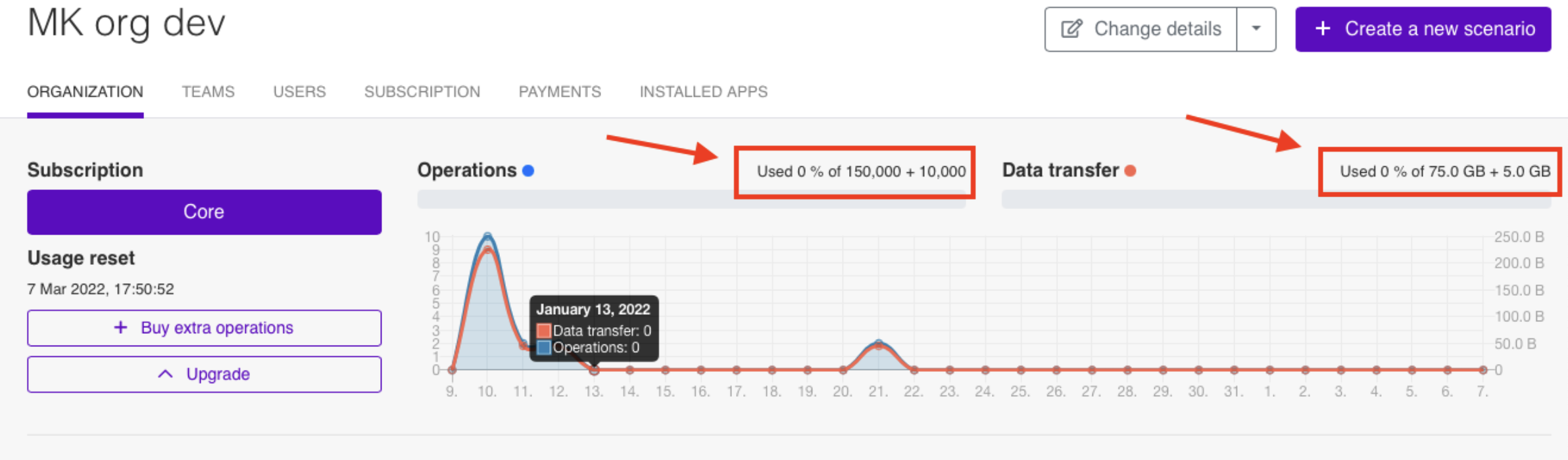 |
Canceling your subscription
You can cancel your subscription at any time.
How to cancel your subscription
Go to Dashboard > Subscription > My plan.
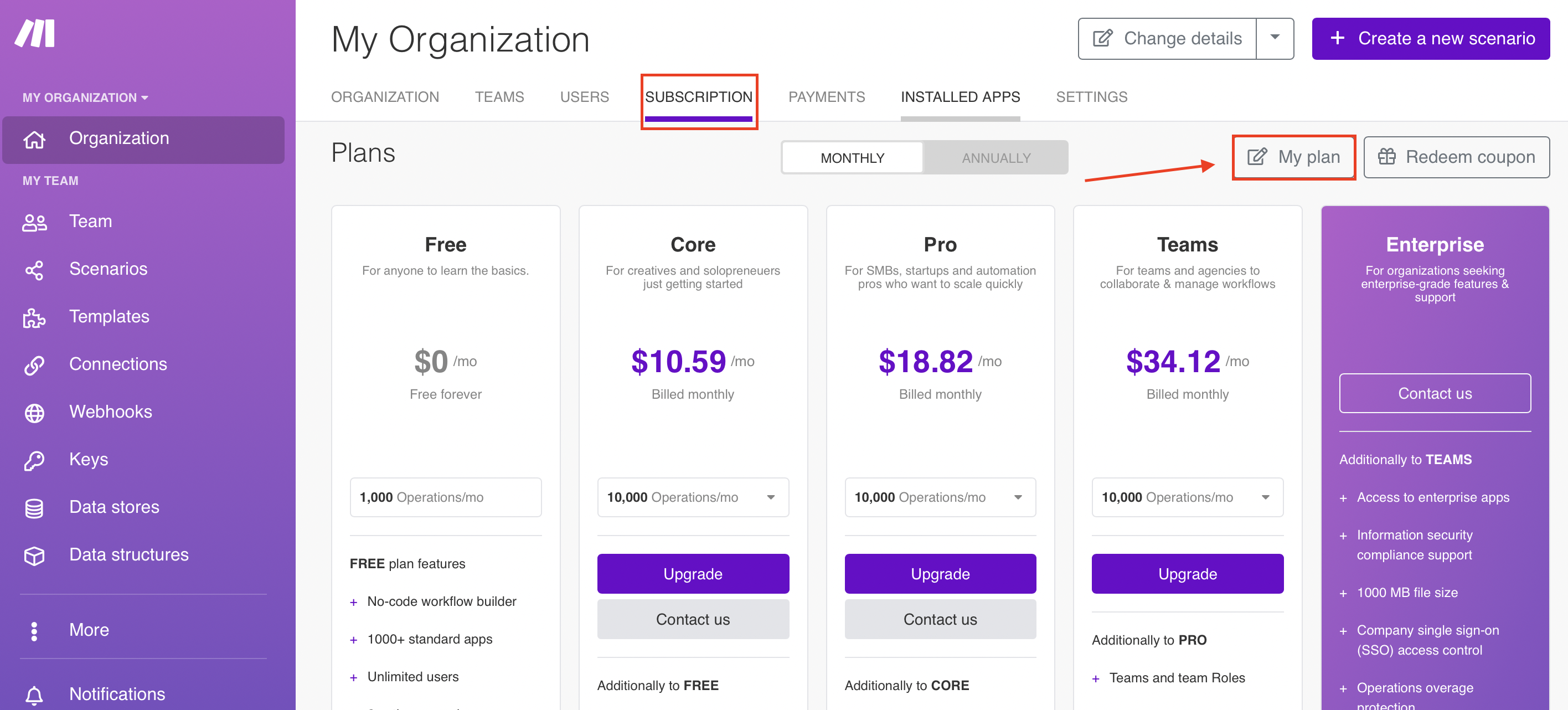
Click Cancel subscription.
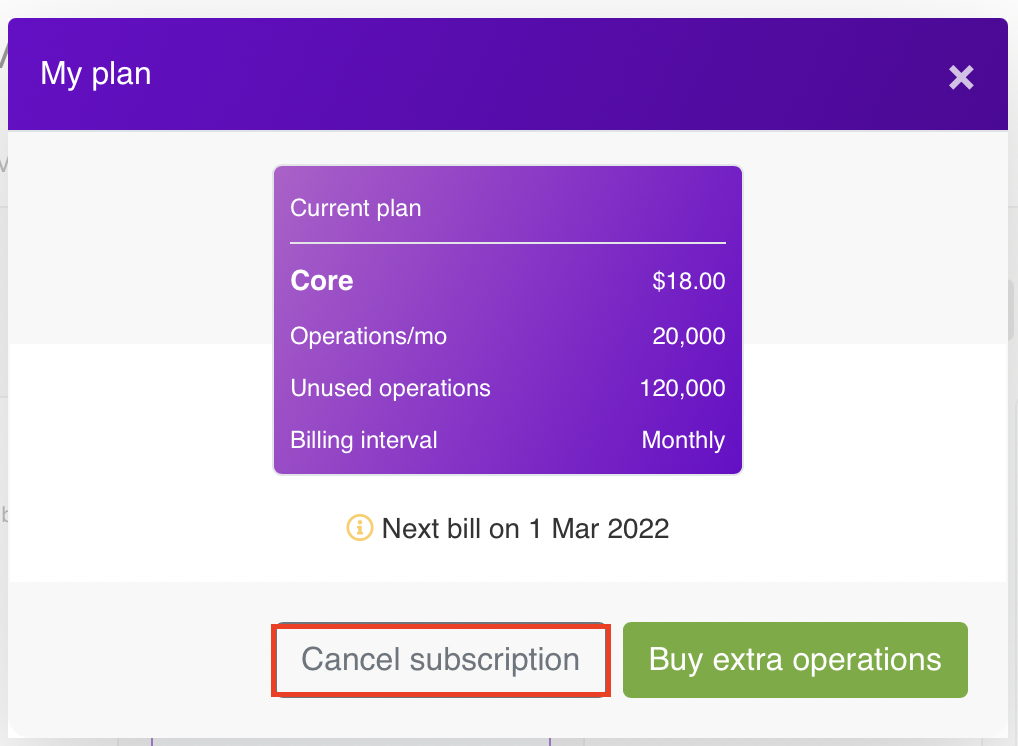
A new dialog opens. Click Cancel subscription to cancel.
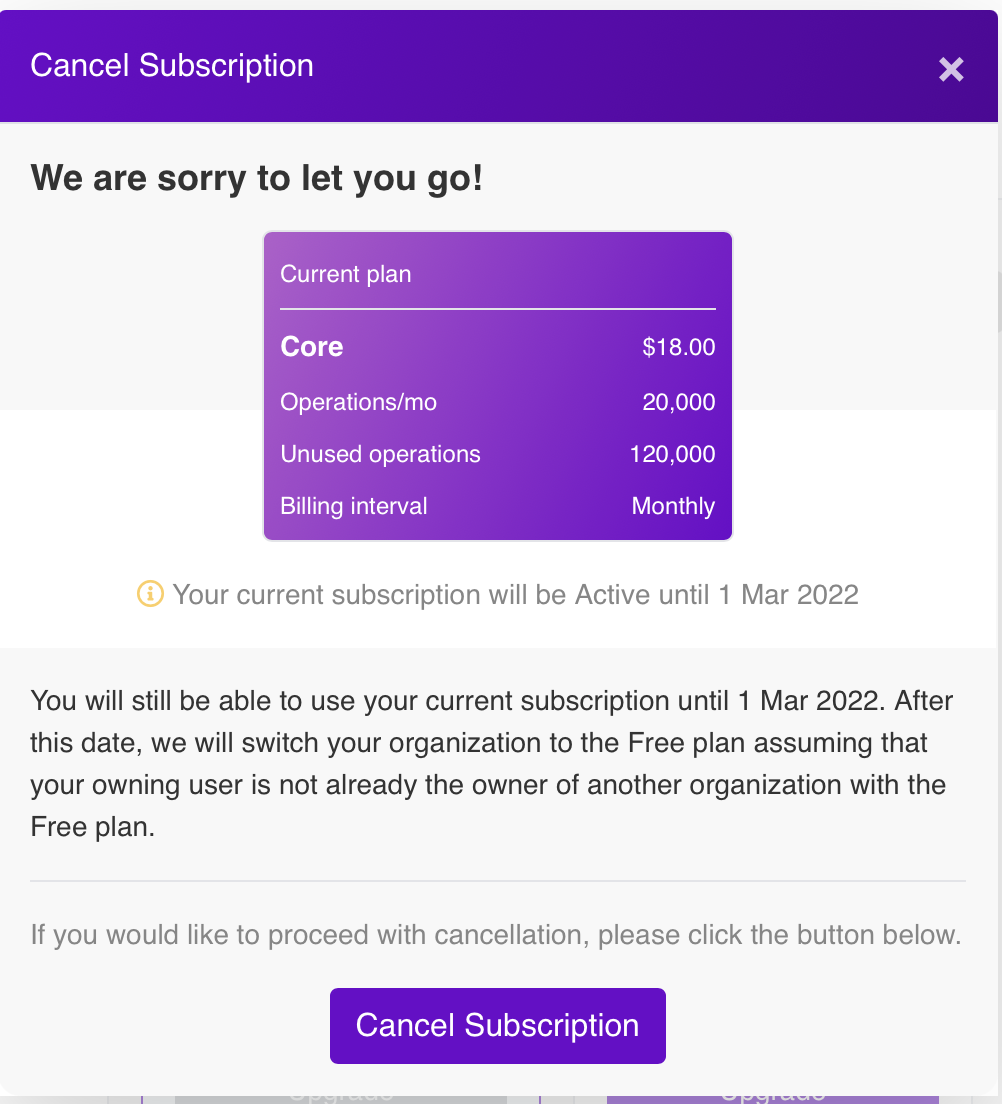
We will send you a confirmation email similar to the following example:
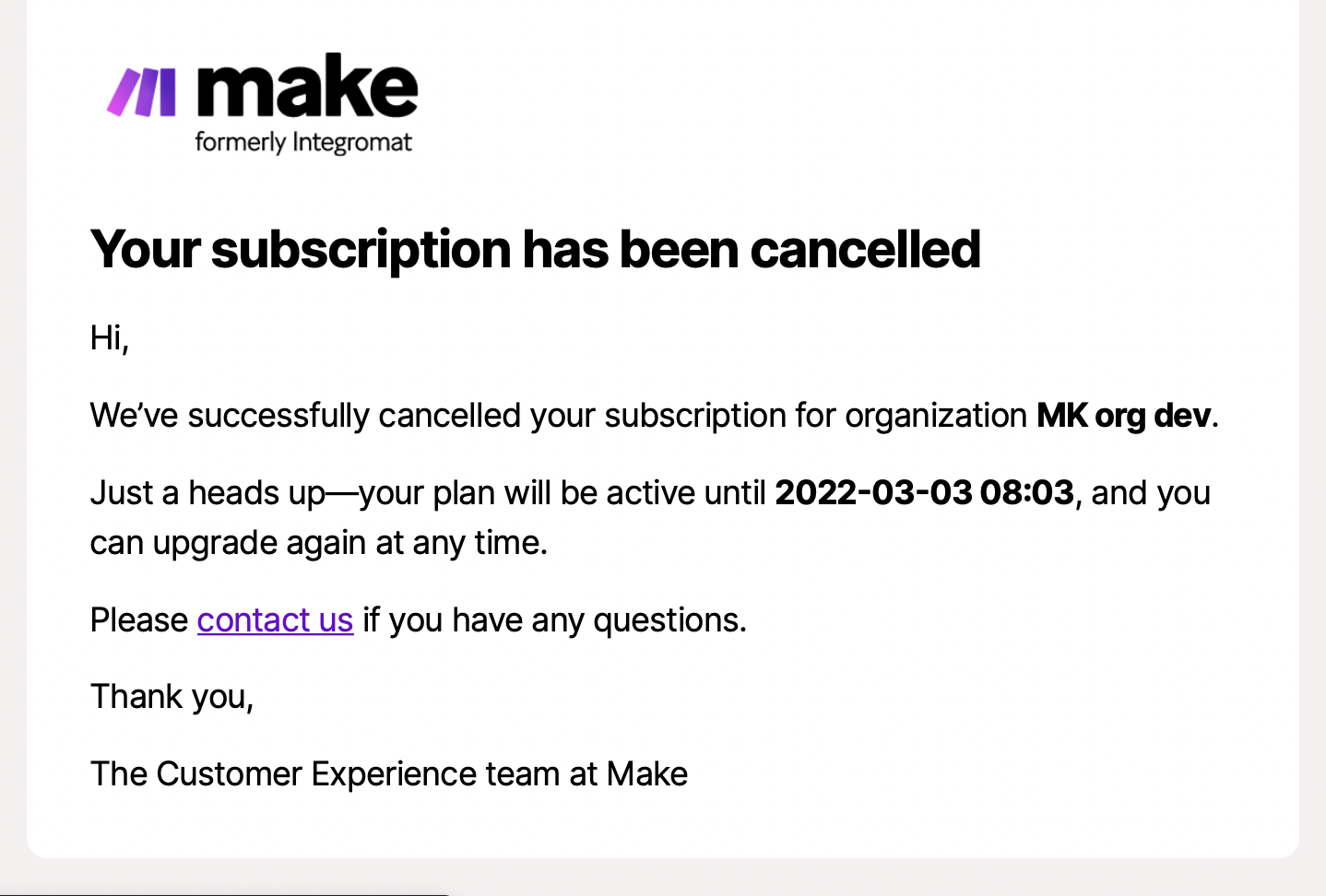
What happens after cancellation
We don't charge you for the next month, but you can still use your current subscription until the end of your billing cycle. After that, we switch you to the Free plan (assuming that you are not the owner of another organization with the Free plan).
We don't transfer your unused operations to that Free plan. You will have the standard Free subscription (i.e. 1,000 operations per month). This applies to both monthly and annual subscriptions.
About canceling organizations
You can have only one free organization under your account.
When you set an organization to a Free plan (either create a new free organization or set a current one to free), for the next one month it is not possible to set another organization to a Free plan.
If you have multiple organizations under your account and one subscription is already canceled, each subsequent organization you cancel is set as an organization without a license. You cannot run any scenarios under this organization until you subscribe to a new plan.
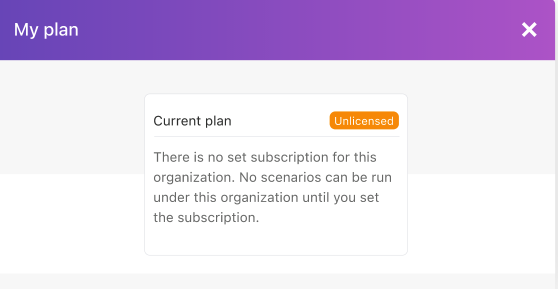 |
Extra operations
You can buy extra operations at any time from your organization dashboard. Make consumes the operations included in your subscription first and then your extra operations. For example, if your subscription has 40,000 operations per month, you use those operations before consuming any extra operations you purchase. Operations 0 to 40,000 are your subscription. Operations 40,001 and onward are your extra operations.
Note
Extra operations also give you additional data transfer but do not impact other usage allowance parameters. See the information on our usage allowance policy for more details.
How to buy extra operations
Go to Dashboard > Organization > Buy extra operations.
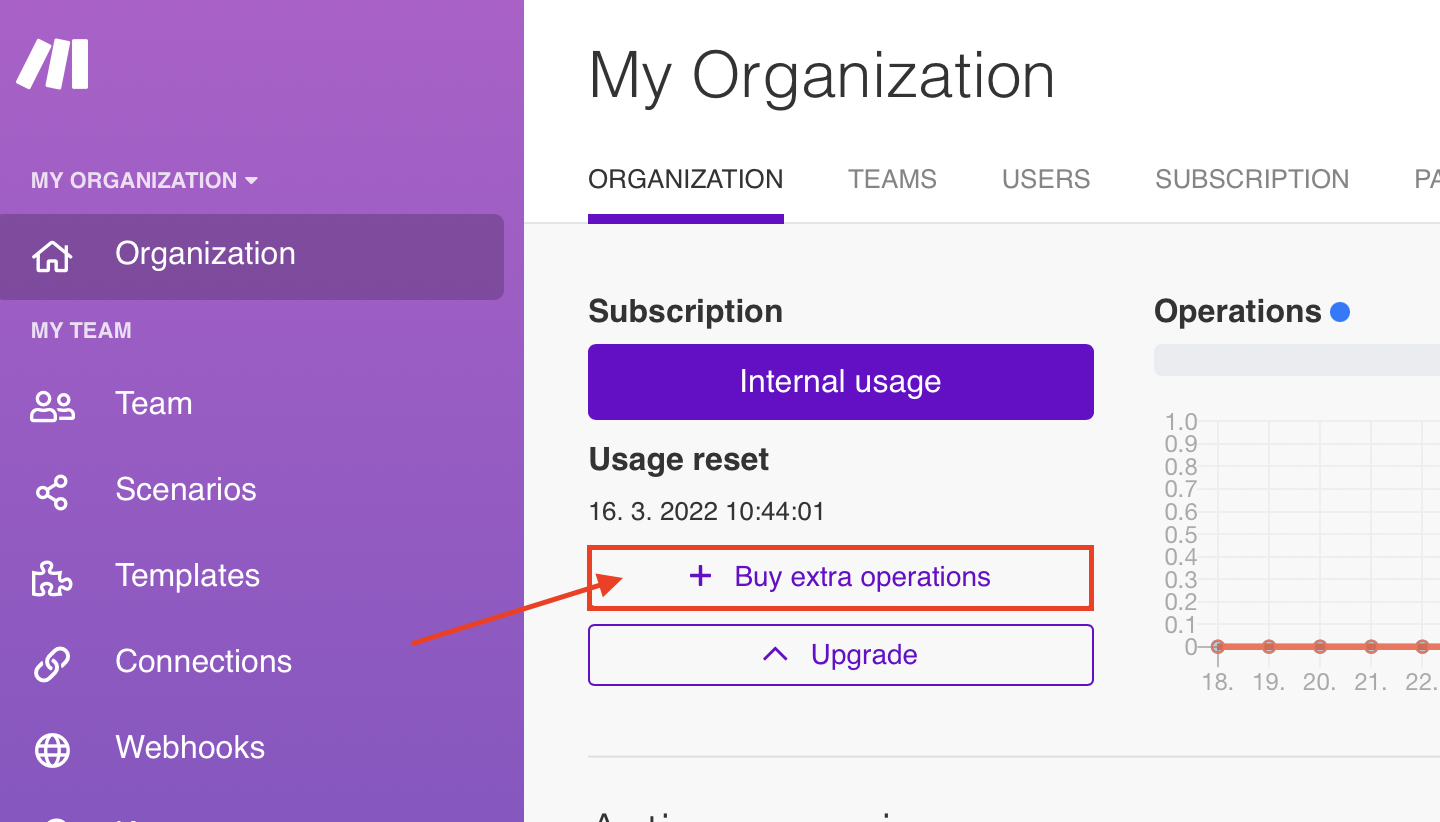
You can also access the same dialog via Dashboard > My plan > Buy extra operations.
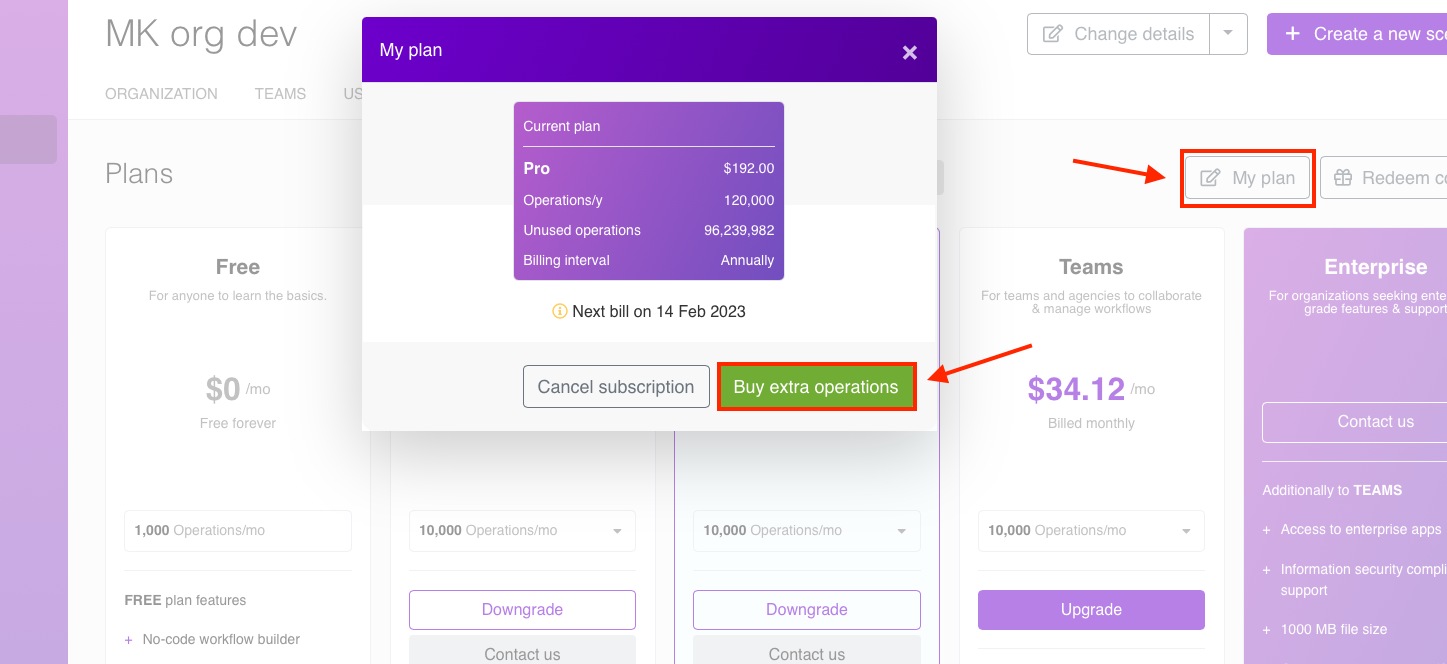
Use the + and - buttons to enter how many extra operations in units of 1,000.
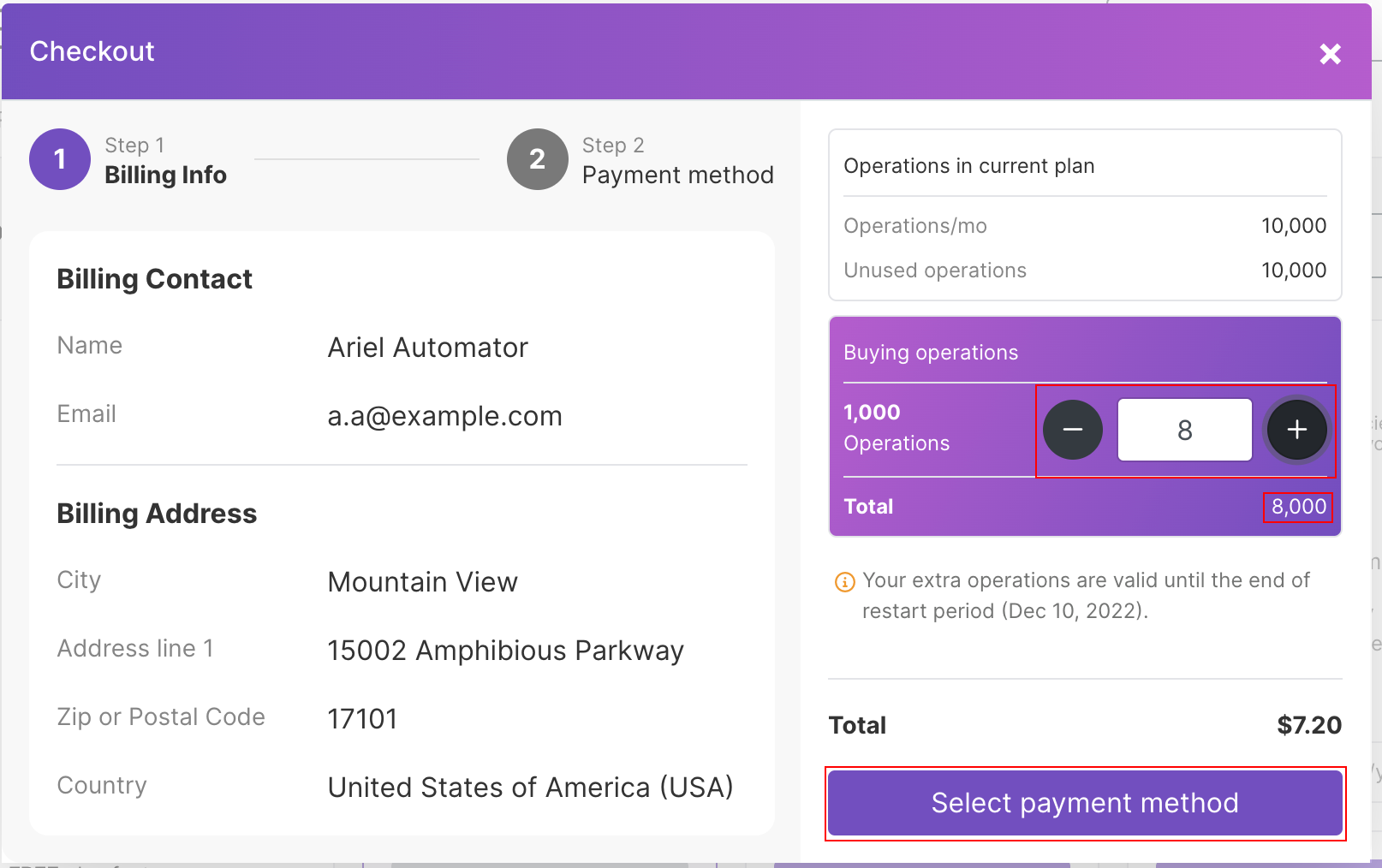
Price per extra operation
The price for the extra operations is identical to the price per operation within your pricing plan and tier.
For example, if you are subscribed to a $9 plan and have 10,000 operations, 1 operation costs you $0.0009 ($9 / 10,000 operations). If you decide to buy 1,000 extra operations, it costs you $0.9 (1,000 operations * $0.0009). If you decide to buy 10,000 extra operations, it costs you $9 (10,000 operations * $0.0009).
Click Select payment method.
Use the drop-down menu to select a payment card.
Note
You can only use credit/debit cards to pay for extra operations.
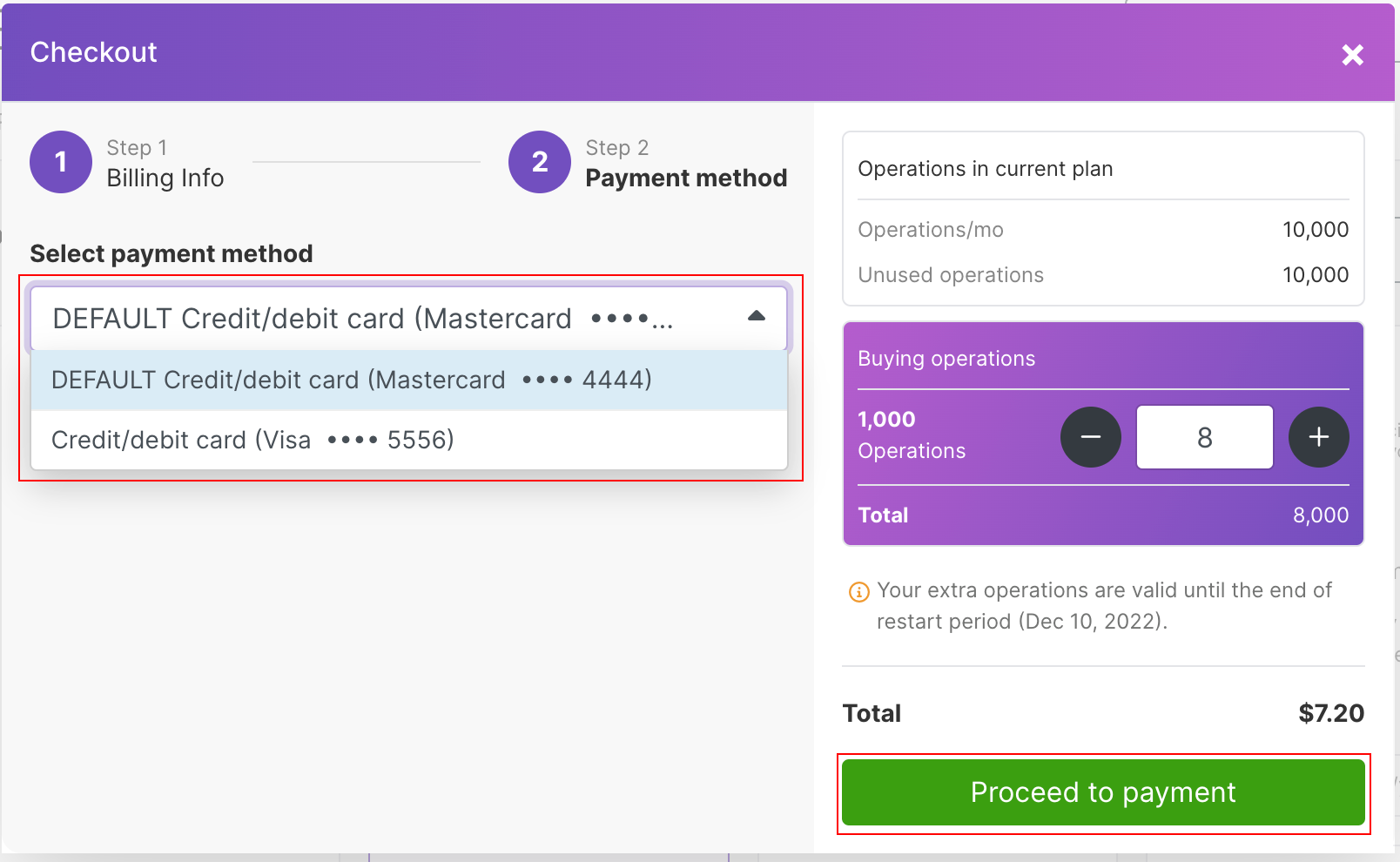
Click Proceed to Payment.
You will see the extra operations on your dashboard.
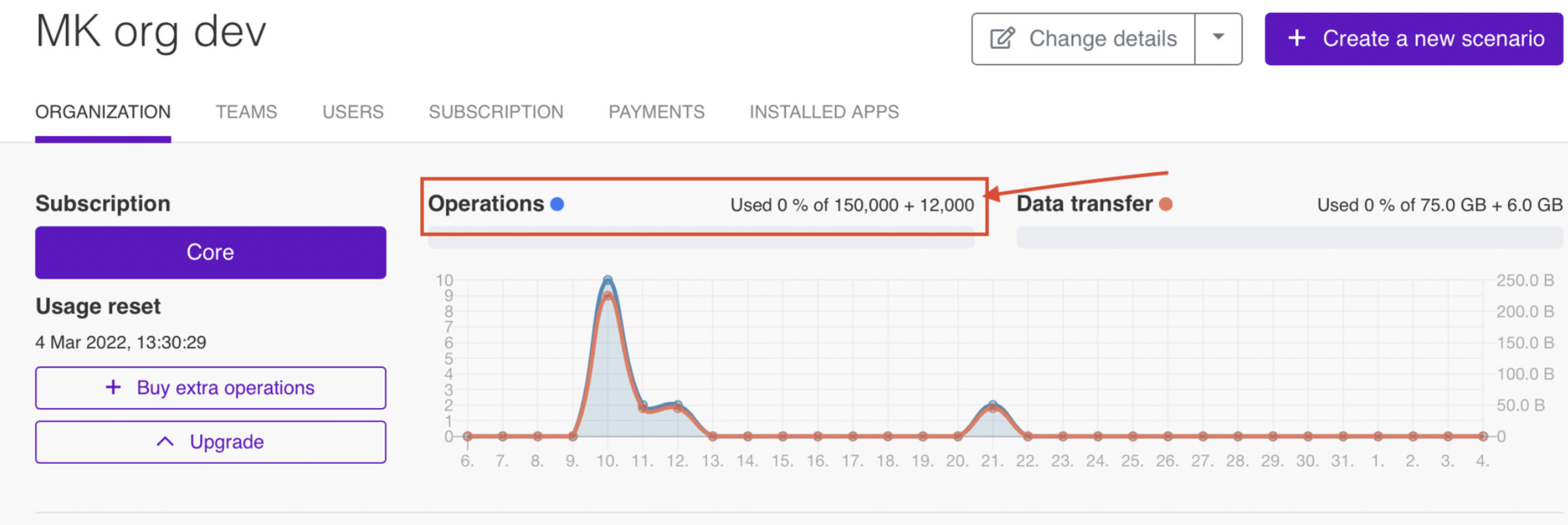
A notification briefly appears in the lower right. You can check your extra operations anytime on your dashboard.
 |
Validity of extra operations
Extra operations are valid for the current billing cycle. For example, you have monthly billing and your billing cycle is from the first until the last day of the month. If you buy extra operations on the 20th, your extra operations are valid until the last day of that month.
If you have an annual plan, extra operations expire at the end of your billing year.
Important
For Core plan with an annual subscription, operations reset every month and your extra operations expire with the monthly reset.
Monthly and annual subscription
You can choose between a monthly or an annual subscription.
Monthly subscription
If you have a monthly subscription, your billing cycle is one month. For example, if you subscribe on 12 January, your next payment is due on 12 February.
If you have a monthly subscription, you get the monthly allocation of operations in the tier you choose.
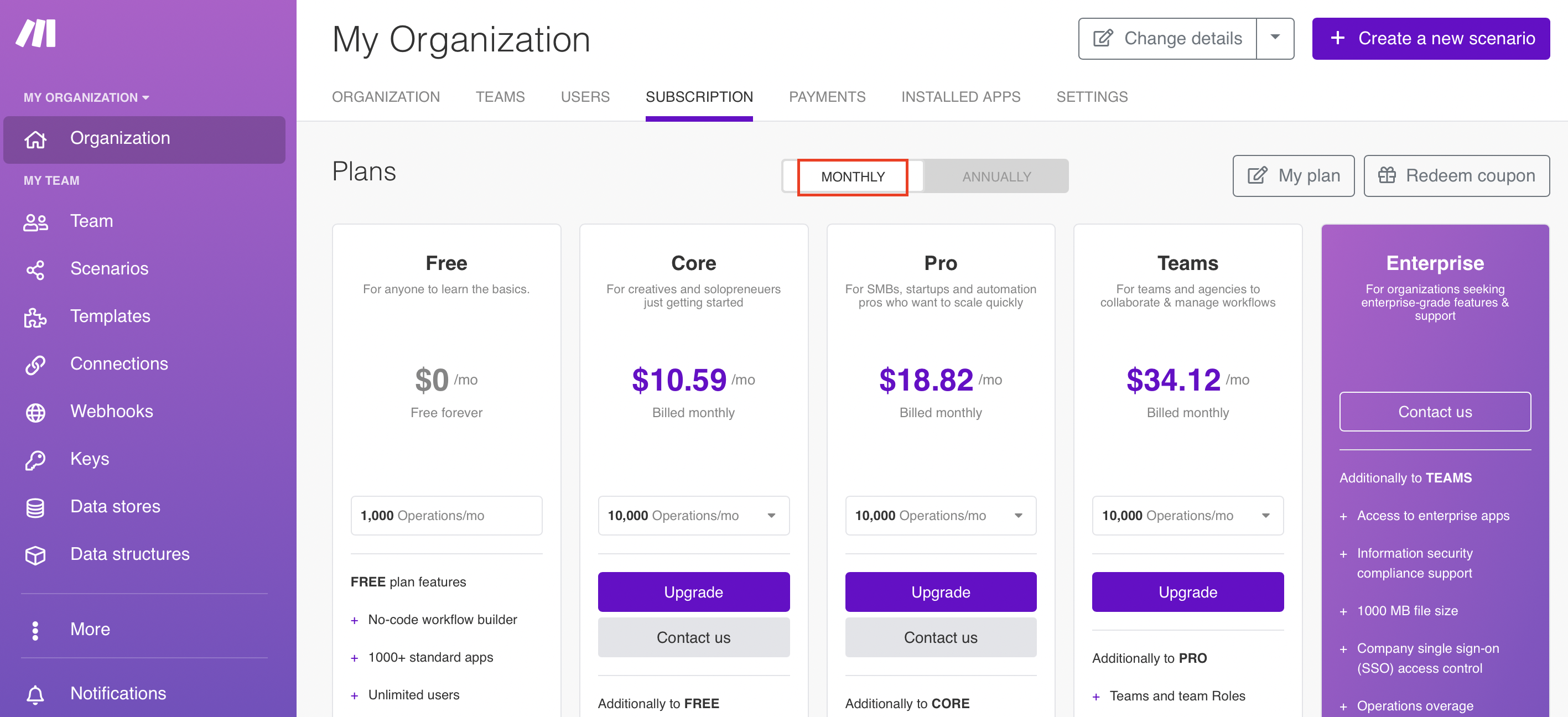 |
Annual subscription
If you have an annual subscription, you pay the whole yearly amount up front and we allocate all the operations that belong in the specific plan and tier you chose. There is no monthly operations allotment, but the bulk of operations is available for you to use flexibly over the year.
Important
With the Core plan you always have monthly allocated operations, even if you have an annual subscription. Only Pro and Teams plans have an annual package of operations.
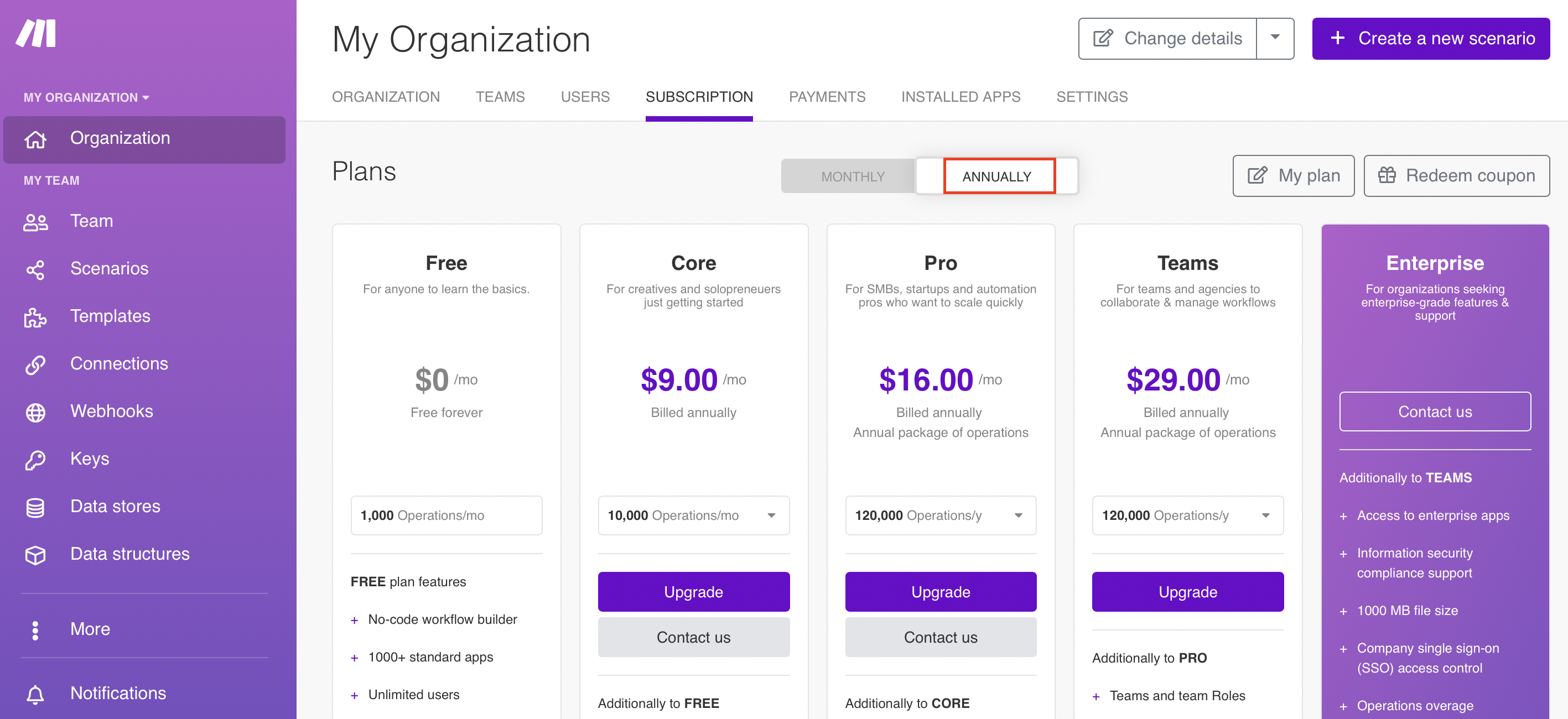 |
Changing your billing cycle
If you change from a monthly to an annual subscription, and vice versa, we look at your current and future operations tier. The tier determines whether the action is an upgrade or a downgrade.
Changing from a monthly to an annual subscription to an equal or higher tier is an upgrade (e.g. changing from 10,000 per month in Pro to 120,000 per year in Pro).
Changing from an annual to a monthly subscription to a lower tier is a downgrade (e.g. changing from 240,000 operations per year in Pro to 20,000 operations per month in Pro).