Close CRM
The Close CRM modules in Make allows you to monitor, create, update, send, retrieve, and delete the leads, contacts, opportunities, tasks, smart views, call activities, SMS activities, note activities, email sequences, users, export activities, inbox items, update phone numbers, meeting status, and memberships in your Close CRM account.
To get started with Close CRM, create an account at close.com.
For the list of available endpoints, refer to the Close CRM API documentation.
To connect Close CRM app with Make, you need to obtain the API Key from your Close CRM account and insert it in the Close CRM module scenario.
Log in to your Close CRM account.
Click Settings > API Keys > Add a New API Key.
Enter a name for the API key and click Save.
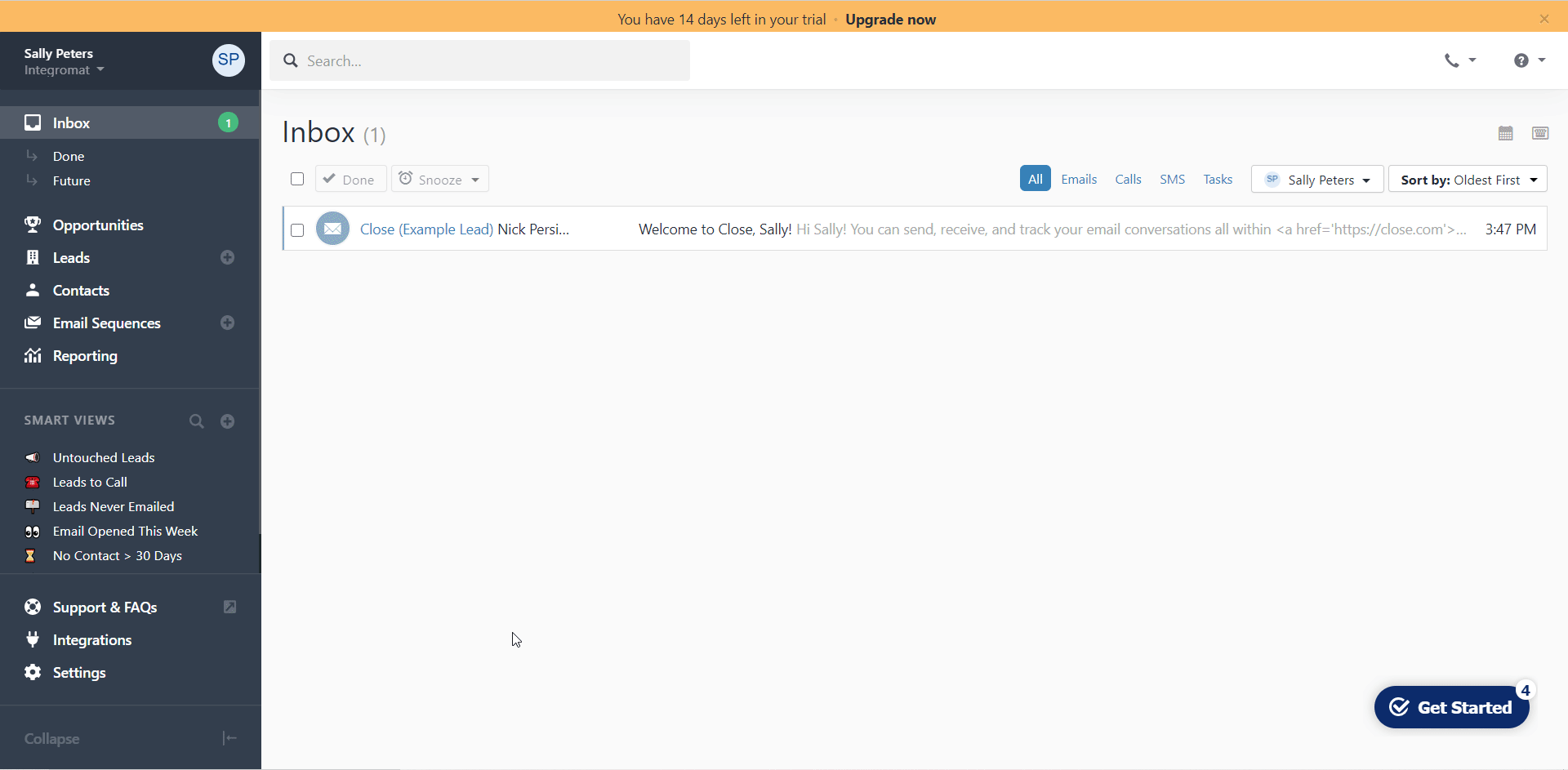
Copy the API Key to your clipboard.
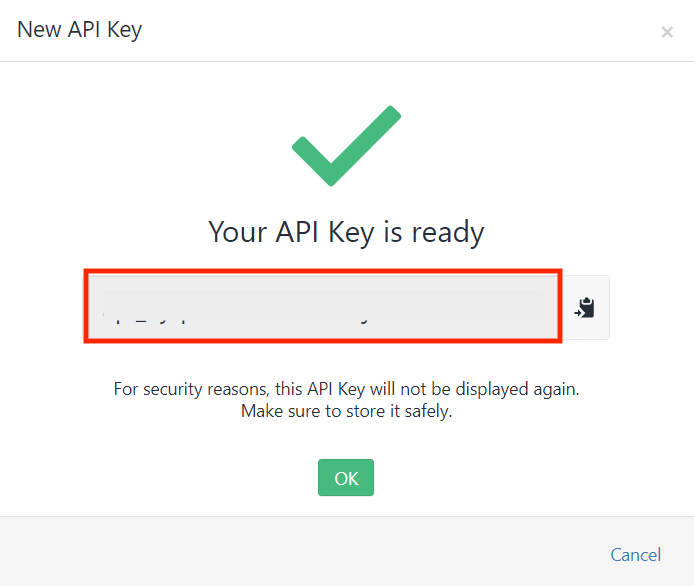
Log in to your Make account, add any Close CRM modules scenario, and click the Add button next to the Connection field.
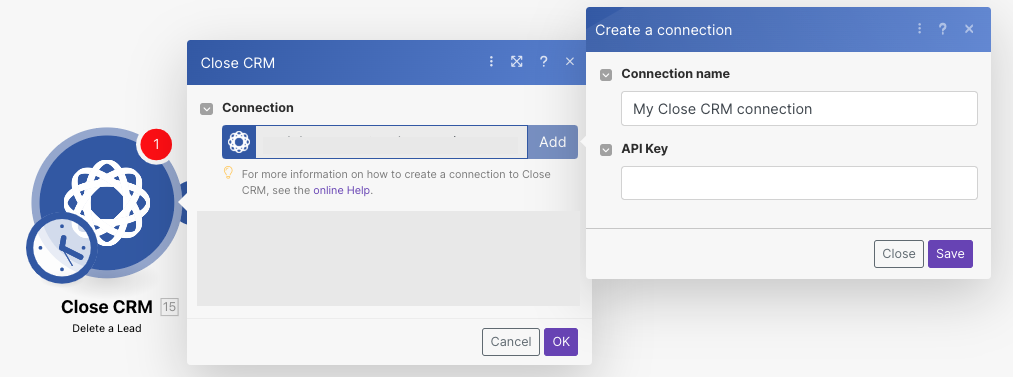
Optional: In the Connection name field, enter a name for the connection.
In the API Key field, enter the API key copied in step 4, and click Save.
You have successfully established the connection. You can now edit Make and add more Close CRM modules. If your connection needs reauthorization at any point, follow the connection renewal steps here.
Note
You do not have to add the webhooks in the Close CRM, as it is automatically done for you once you add and save an instant trigger module to your scenario.
Triggers when a new lead is created.
Triggers when an existing lead's status has been changed.
Searches for leads or lists them all.
Get a single lead.
Creates a new lead.
Updates a lead.
Deletes a lead.
Merges one lead into another lead.
Triggers when a new contact is created.
Gets a list of contacts.
Gets a list of contacts.
Creates a new contact.
Updates a contact.
Deletes a contact.
Triggers when a new opportunity is created.
Triggers when an existing opportunity status has been changed.
Searches for opportunities or lists them all.
Gets a single opportunity.
Updates an Opportunity.
Updates an opportunity
Deletes an opportunity.
Triggers when a new smart view is created.
Gets a list of smart views.
Gets a single smart view.
Creates a new smart view.
Updates a smart view.
Deletes a smart view.
Triggers when a new task is created.
Searches for tasks or lists them all.
Gets a single task.
Creates a new task.
Updates a task.
Deletes a task
Triggers when a new call activity is logged.
Gets a list of call activities.
Gets a single call activity.
Logs a completed call activity.
Deletes a call activity.
Triggers when a new email activity is created.
Gets a list of email activities.
Gets a single email activity.
Creates a new email activity.
Deletes an email activity.
Triggers when a new SMS activity is created.
Gets a list of SMS activities.
Gets a single SMS activity.
Creates a new SMS activity.
Deletes an SMS activity.
Triggers when a new note activity is created.
Gets a list of note activities.
Gets a single note activity.
Creates a new note activity.
Updates a note activity.
Deletes a note activity.
Triggers when an email sequence is created or updated.
Get a list of email sequences.
Gets an existing email sequence.
Creates a new email sequence.
Updates an existing email sequence.
Subscribes a contact to an email sequence.
Gets a list of users.
Gets a user by ID.
Gets a random user from your organization.
Creates a new custom activity.
Updates an existing custom activity.
Retrieves an existing custom activity.
Deletes an existing custom activity.
Triggers when a new export is created.
Gets a list of exports.
Gets a single export.
Creates a new export.
Gets a report about sent emails grouped by template for your organization.
Gets an activity report for your organization.
Gets an opportunity status change report for your organization.
Gets a lead status change report for your organization.
Exports an activity to the CSV file.
Triggers when a new inbox item is created.
Triggers when a meeting is created, started, completed, or canceled.
Triggers when a new membership is activated or deactivated.
Get a list of activities.
Gets a list of roles.
Updates a phone number.
Performs an arbitrary authorized API Call.